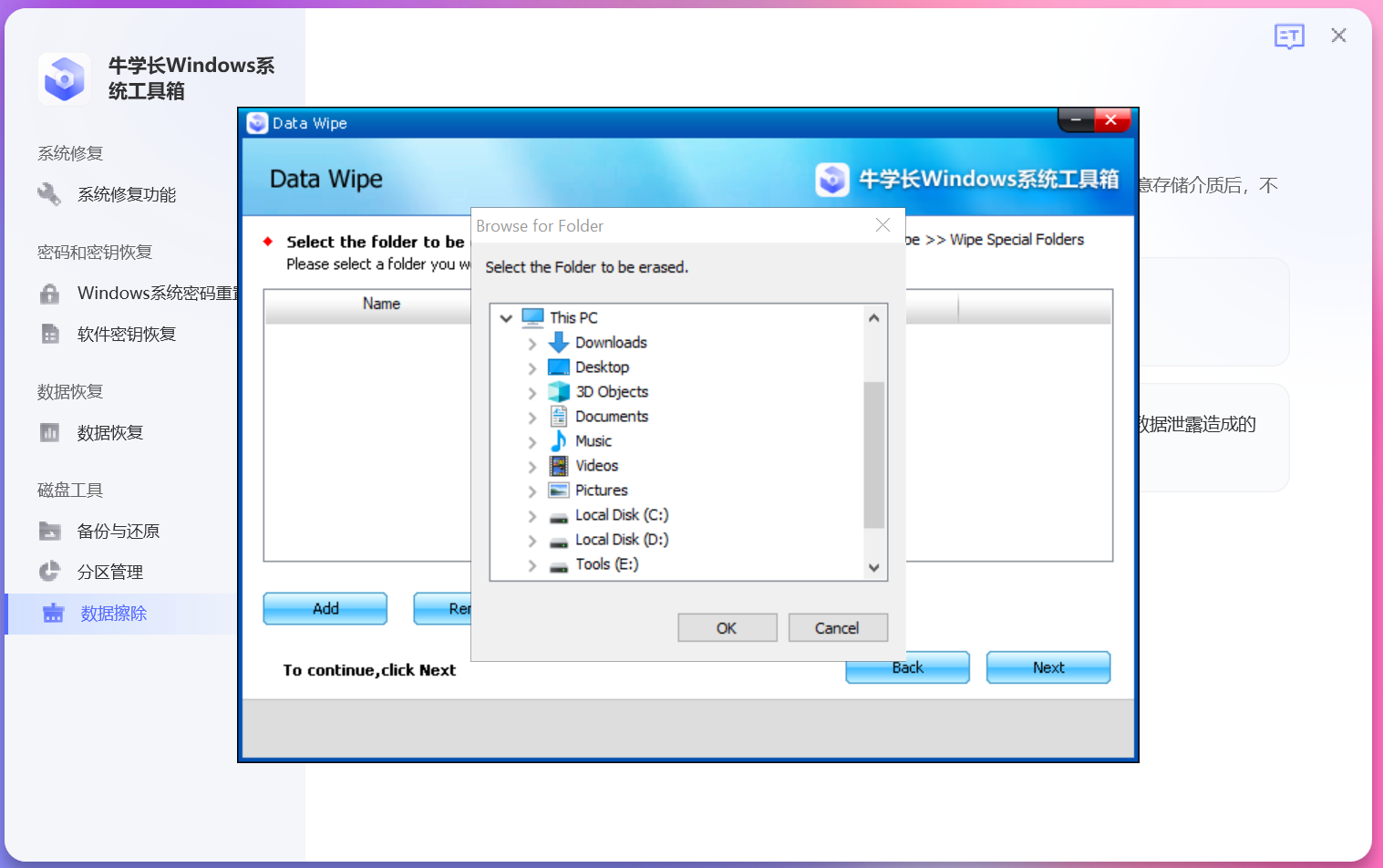如何使用牛学长Windows系统工具箱修复系统
第一步:烧录启动盘
从另一台可正常开机的电脑下载并启动牛学长Windows系统工具箱。
运行软件并将准备好的DVD光盘插入CD-ROM驱动器或将U盘连接到电脑。然后单击“立即创建启动盘”开始刻录启动盘。
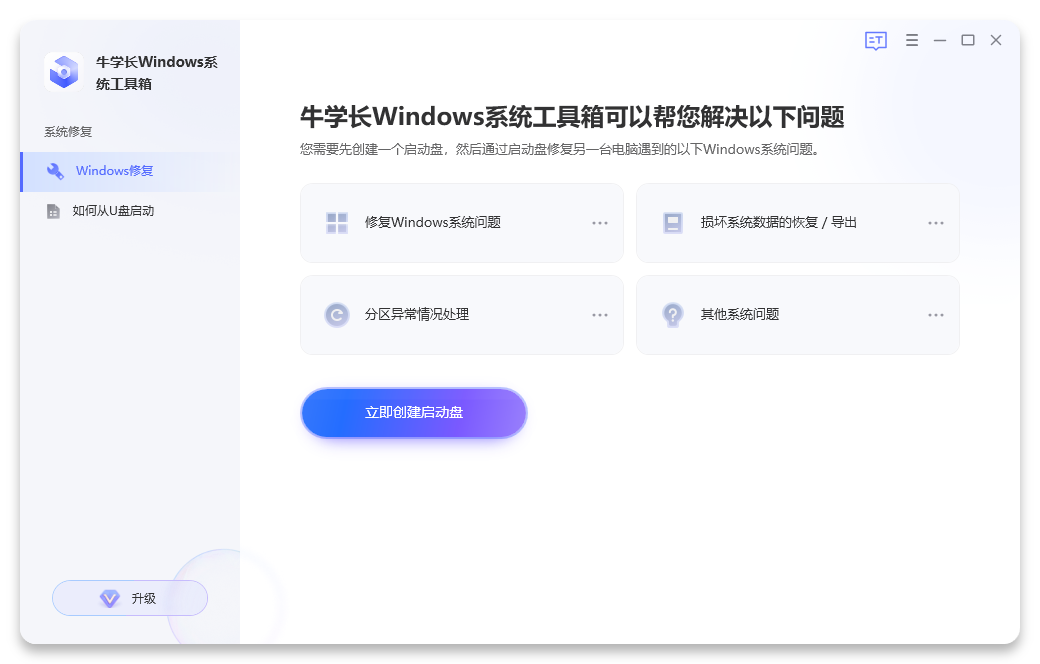
选择Windows系统和启动媒体(U盘或DVD)。这里我们将选择U盘作为示例。单击“下一步”按钮,然后等待成功创建启动盘即可。
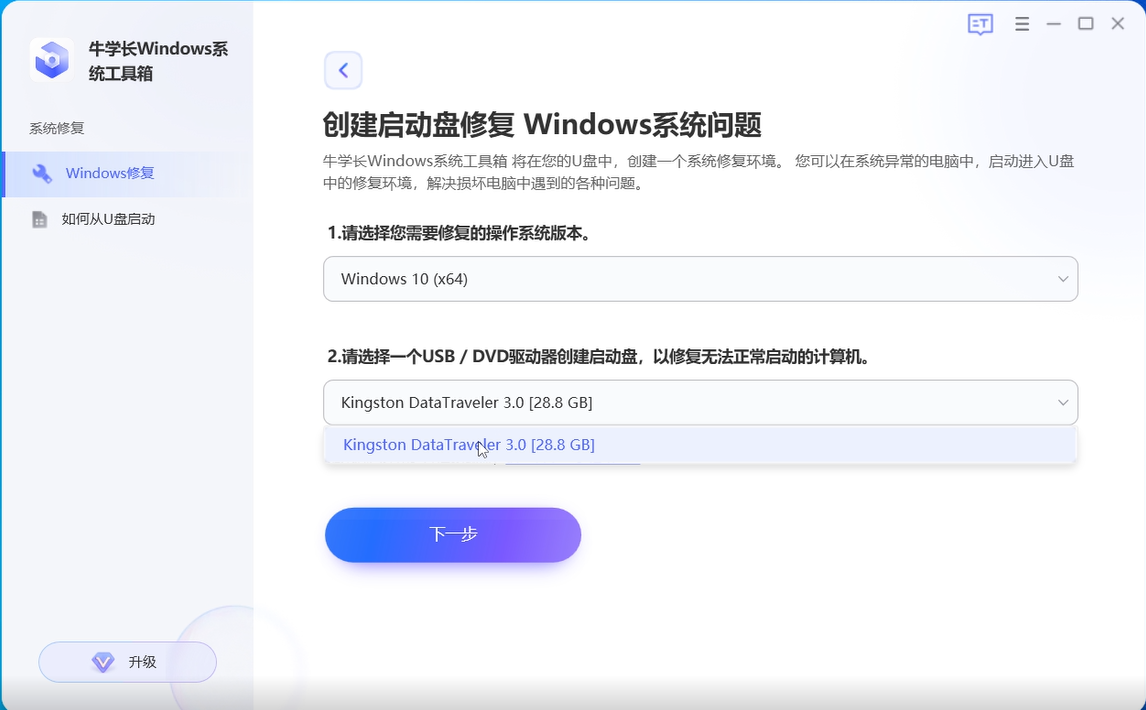
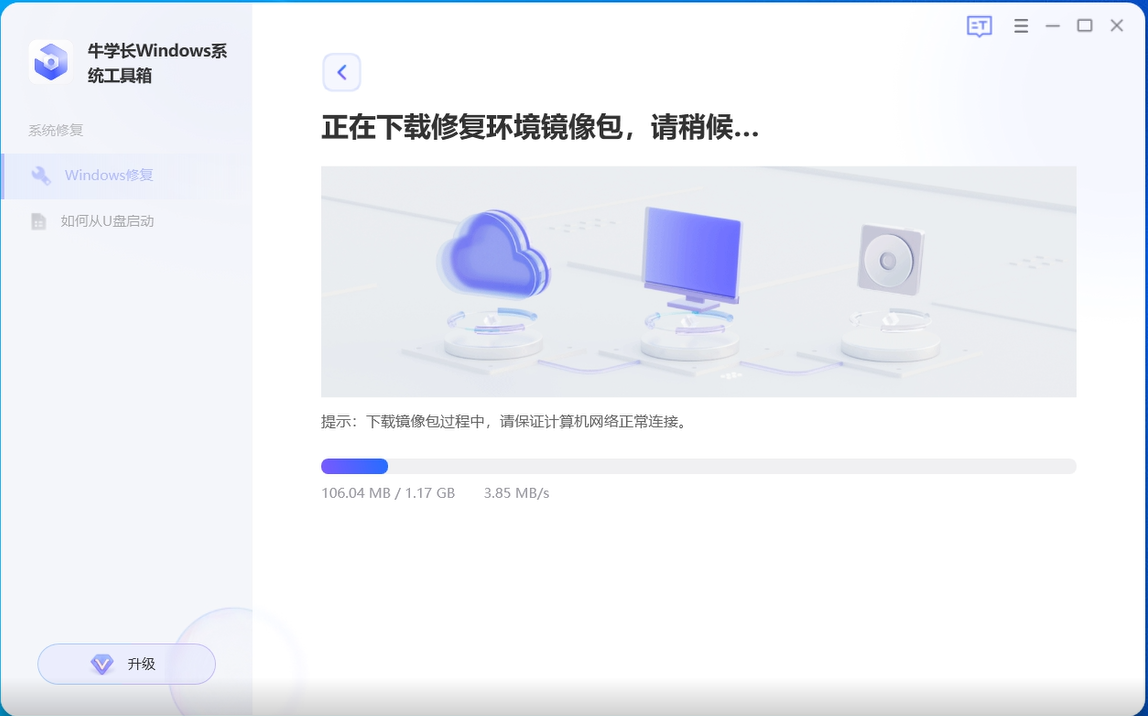
注:烧录启动盘的U盘/DVD将会被格式化,所有数据都将被删除,建议使用无数据的U盘/DVD烧录。
第二步:使用启动盘启动Windows系统
将启动盘插入无法正常启动的计算机,然后重启电脑,按键盘上的“F12”或“ESC”进入Boot菜单。
在不同的主板上,进入Boot菜单的键可能会有所不同。主流的电脑品牌上,进入Boot菜单的常用键是F12或ESC。
| 启动键 | 台式电脑 | 笔记本电脑 | 主板电脑 |
|---|---|---|---|
| F12 | 华硕、宏基、方正、惠普、神舟、海尔、联想、THTF | 宏碁、明基、戴尔、Emachines、eMachines、富士通、方正、技嘉、Gateway、IBM、联想、三星、ThinkPad、Hasee、东芝、THTF、微星 | 长城、戴尔、东芝、富士康、技嘉、富士通、嘉铭、海尔、IBM、联想、拓星、索尼、THTF、三星、ThinkPad、宏基、惠普、神舟、方正 |
| Esc | 戴尔 | 华硕、索尼 | 长城、富士康、电调、SOYO、MAXSUN、七彩虹、SONY、SAMSUNG、Spark、UNIKA |
| F9 | 明基、惠普 | 比索塔,惠普 |
成功进入boot菜单后,会有一个boot选项列表,从列表中找到启动盘(U盘/DVD)的名称,用键盘的方向键进行选择,然后按Enter选择启动启动盘
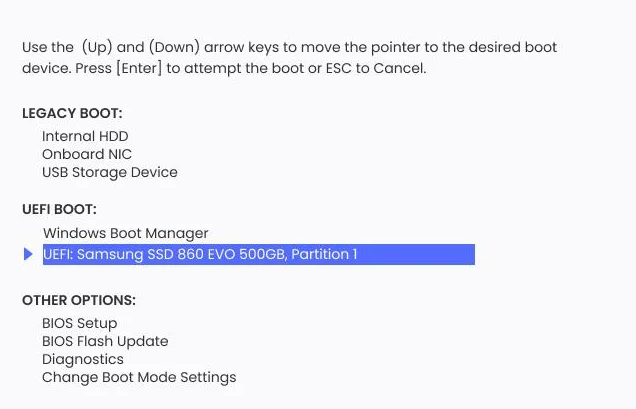
第三步:系统修复
点击"智能修复",开始修复。
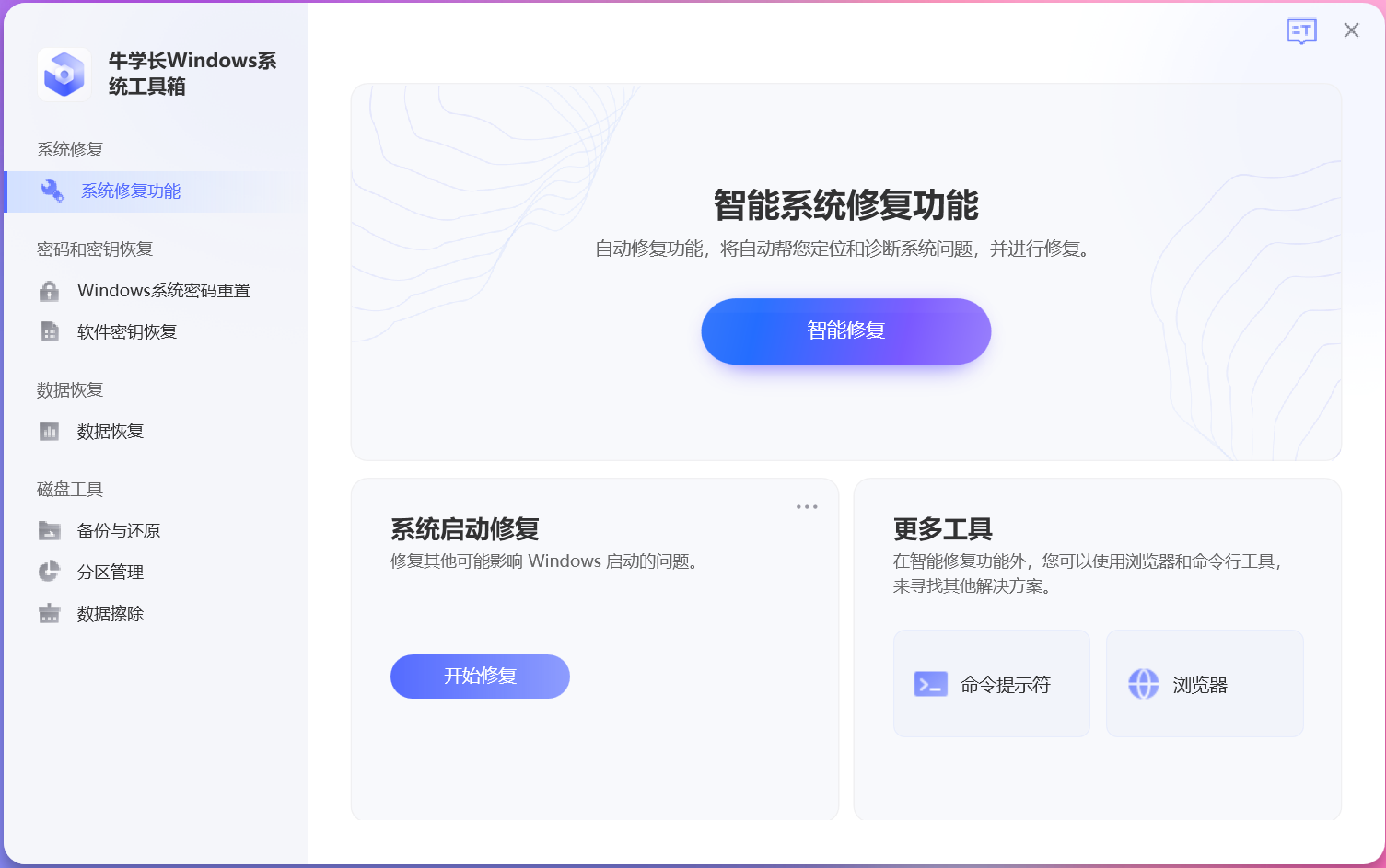
选择需要修复的分区,然后点击"开始修复"继续。
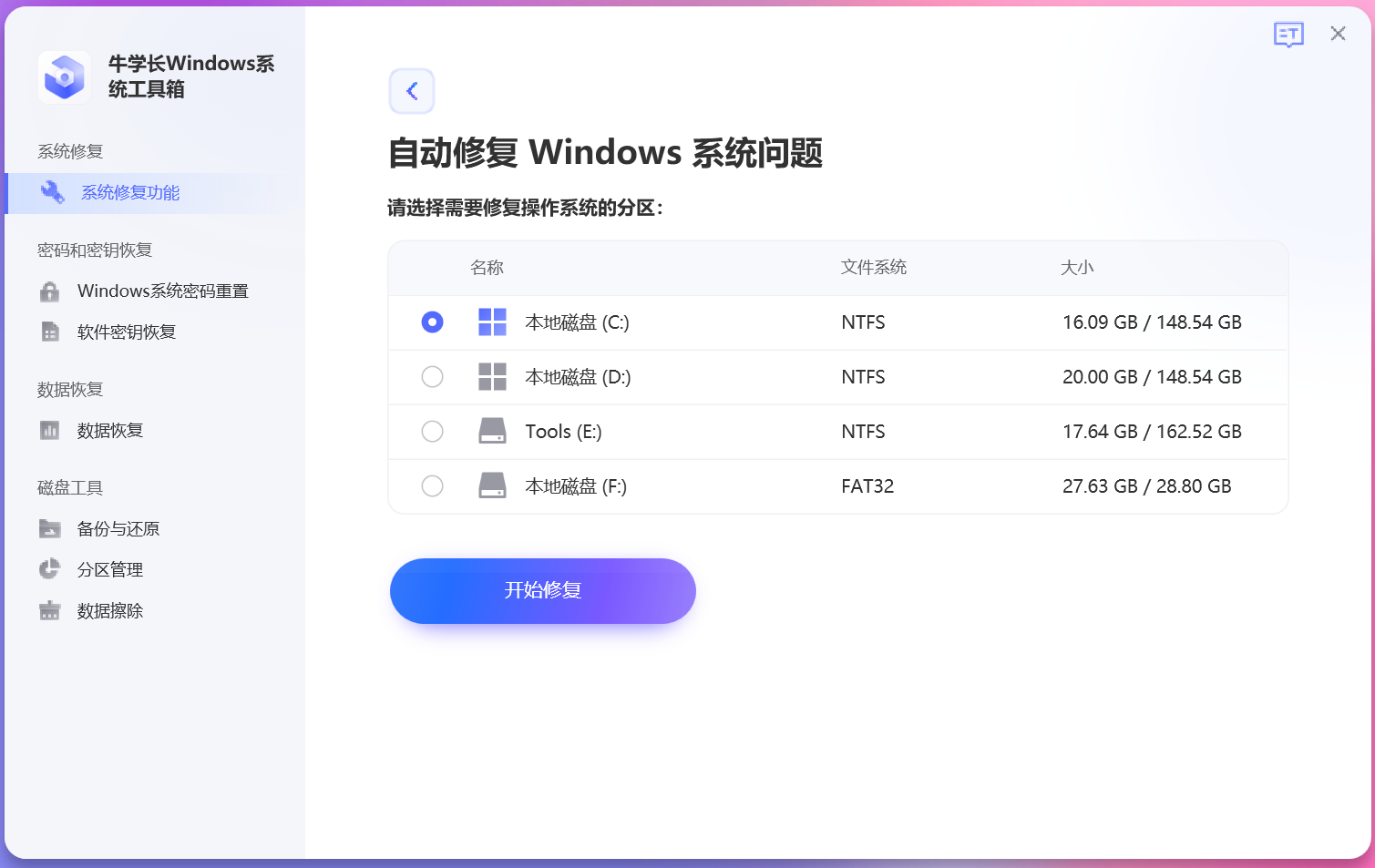
修复成功后,点击"重启",重新启动你的电脑。

注:如果自动修复不起作用,你可以点击"系统启动修复"进行修复,或者使用"命令提示符"来修复你的电脑。
第四步:Windows密码重置和软件密码恢复
1.Windows密码重置
点击左侧的Windows系统密码重置进入功能界面,点击"开始"重新设定Windows登入密码。
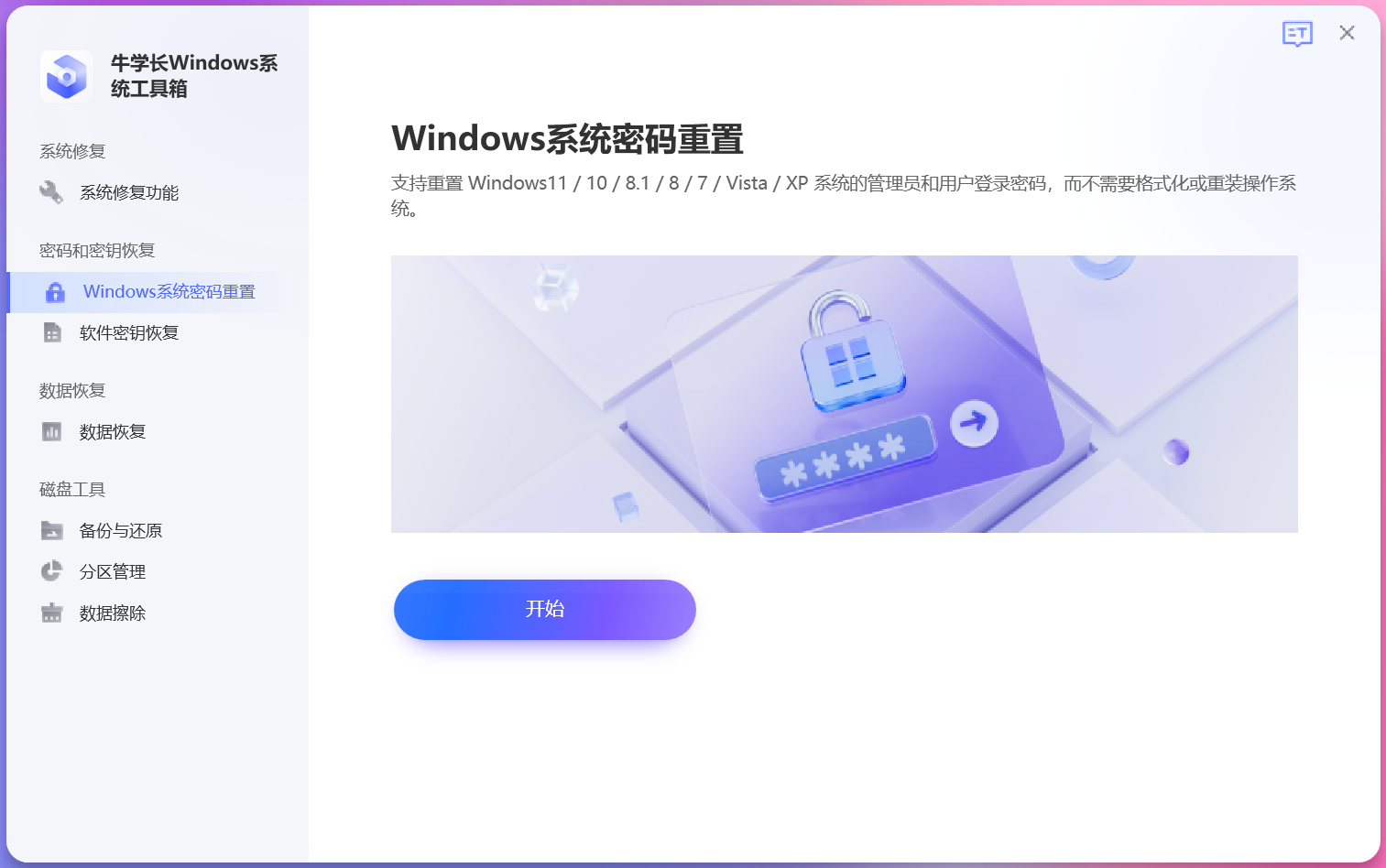
选定列出的用户帐户,然后选择"更改Windows密码""删除Windows密码"或"创建一个新的管理帐户"。
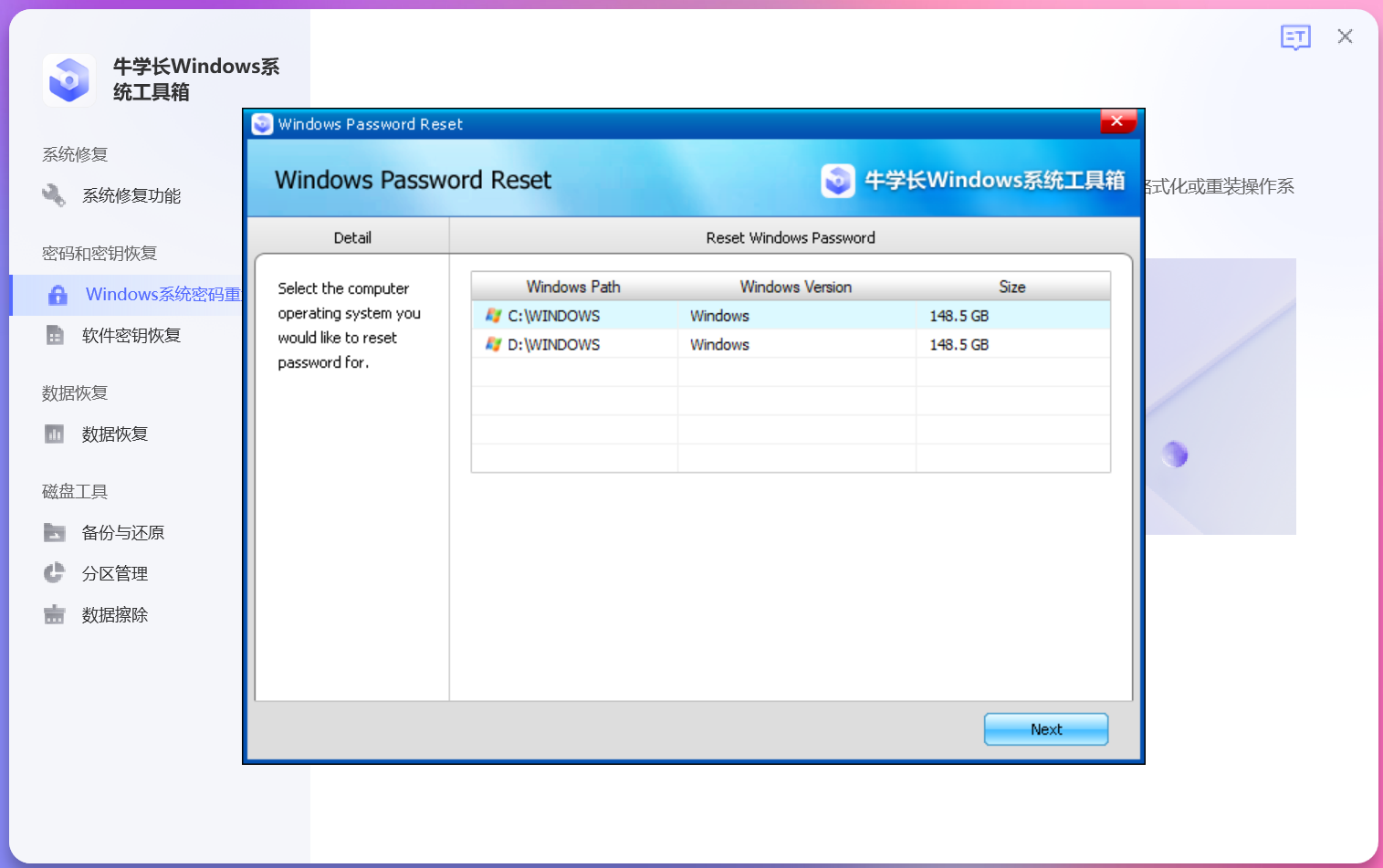
2.软件密码恢复
点击左侧的软件密码恢复进入功能界面,点击"开始"按钮。
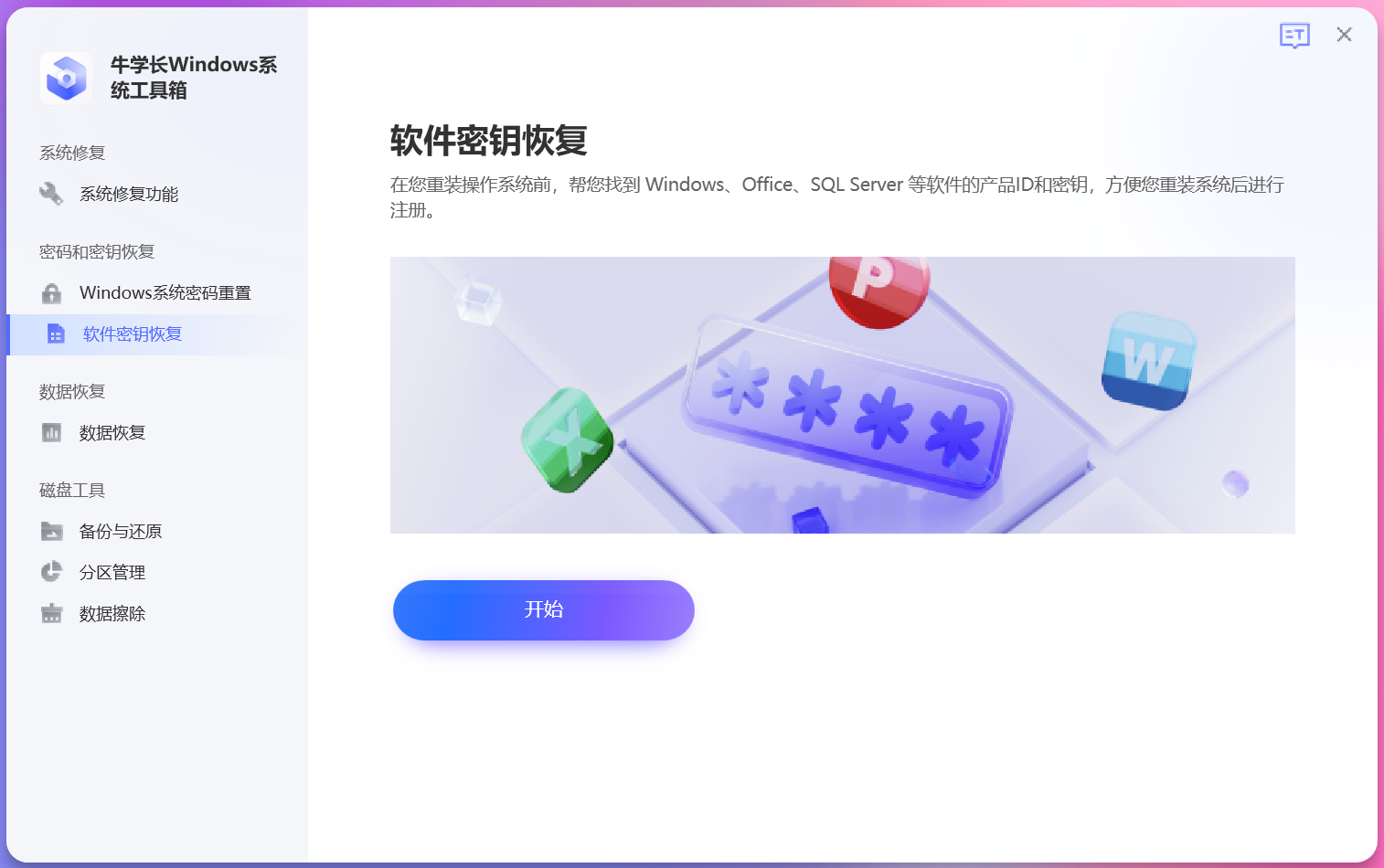
选择安装的Windows系统,点击"保存",将自动把列出的许可证密钥以.txt格式存储在你的电脑上。
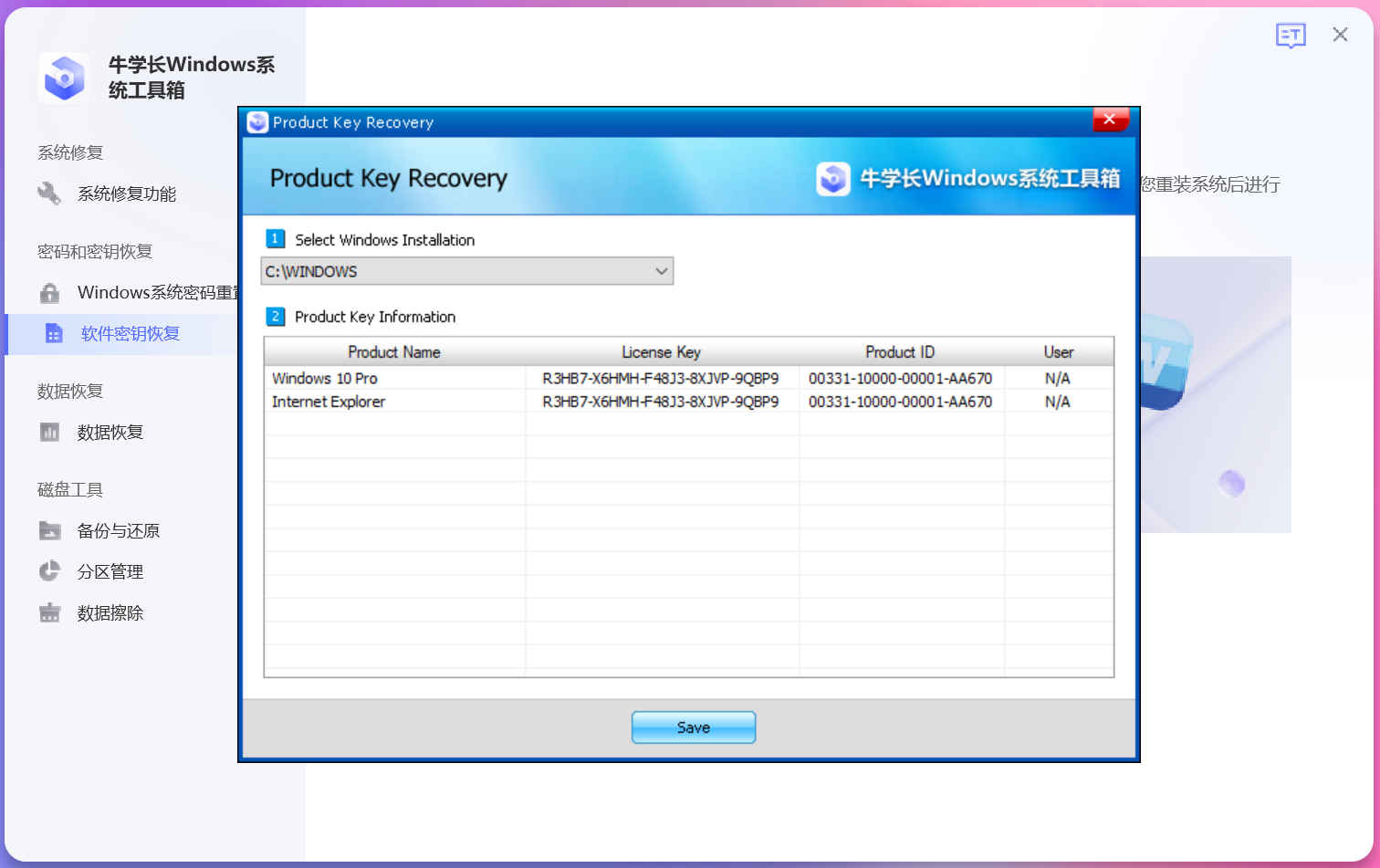
第五步:数据恢复
点击左侧的数据恢复进入功能界面,点击"立即恢复"按钮。
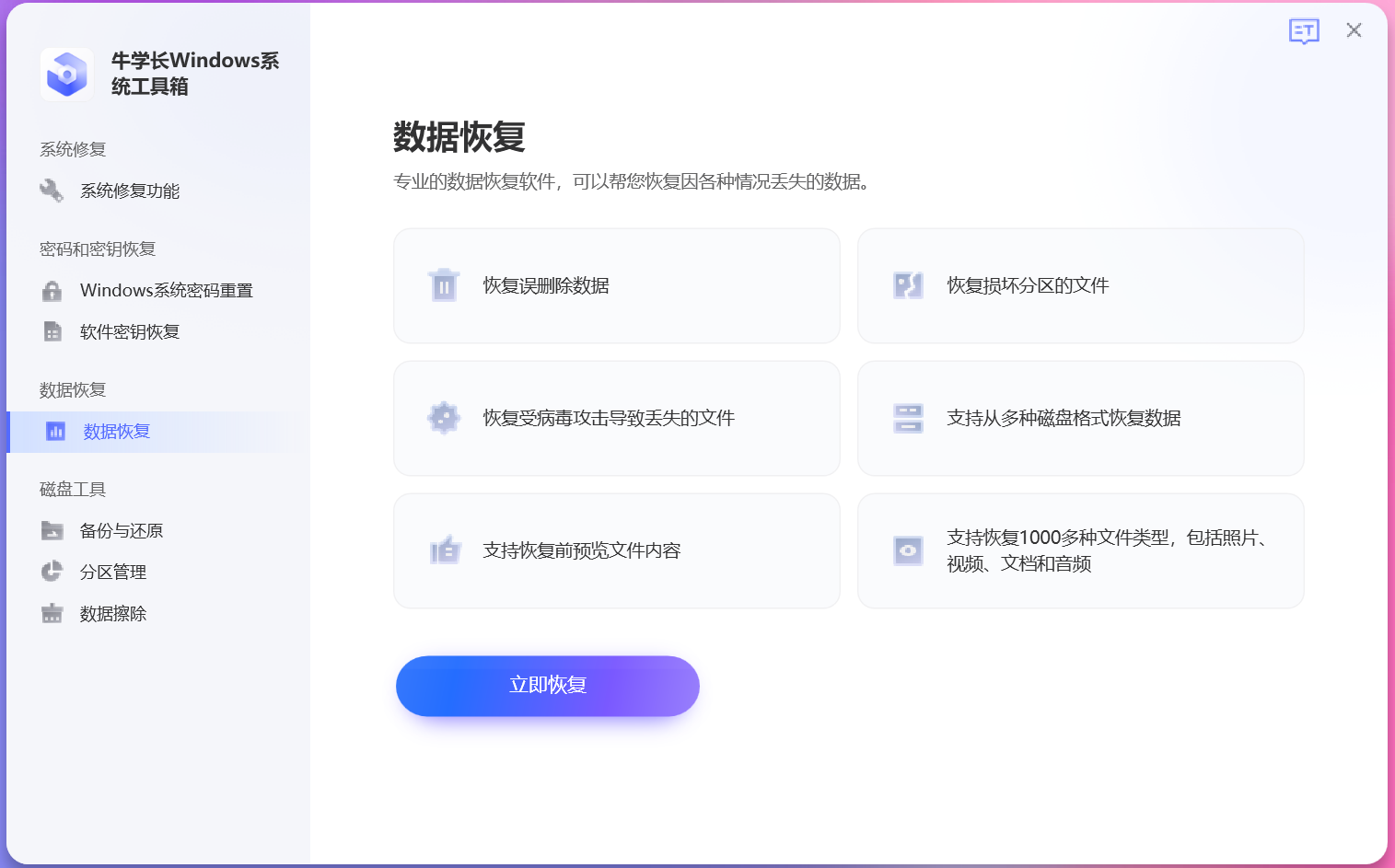
然后选择需要恢复的硬盘和数据类型后,点击“开始”按钮开始扫描。
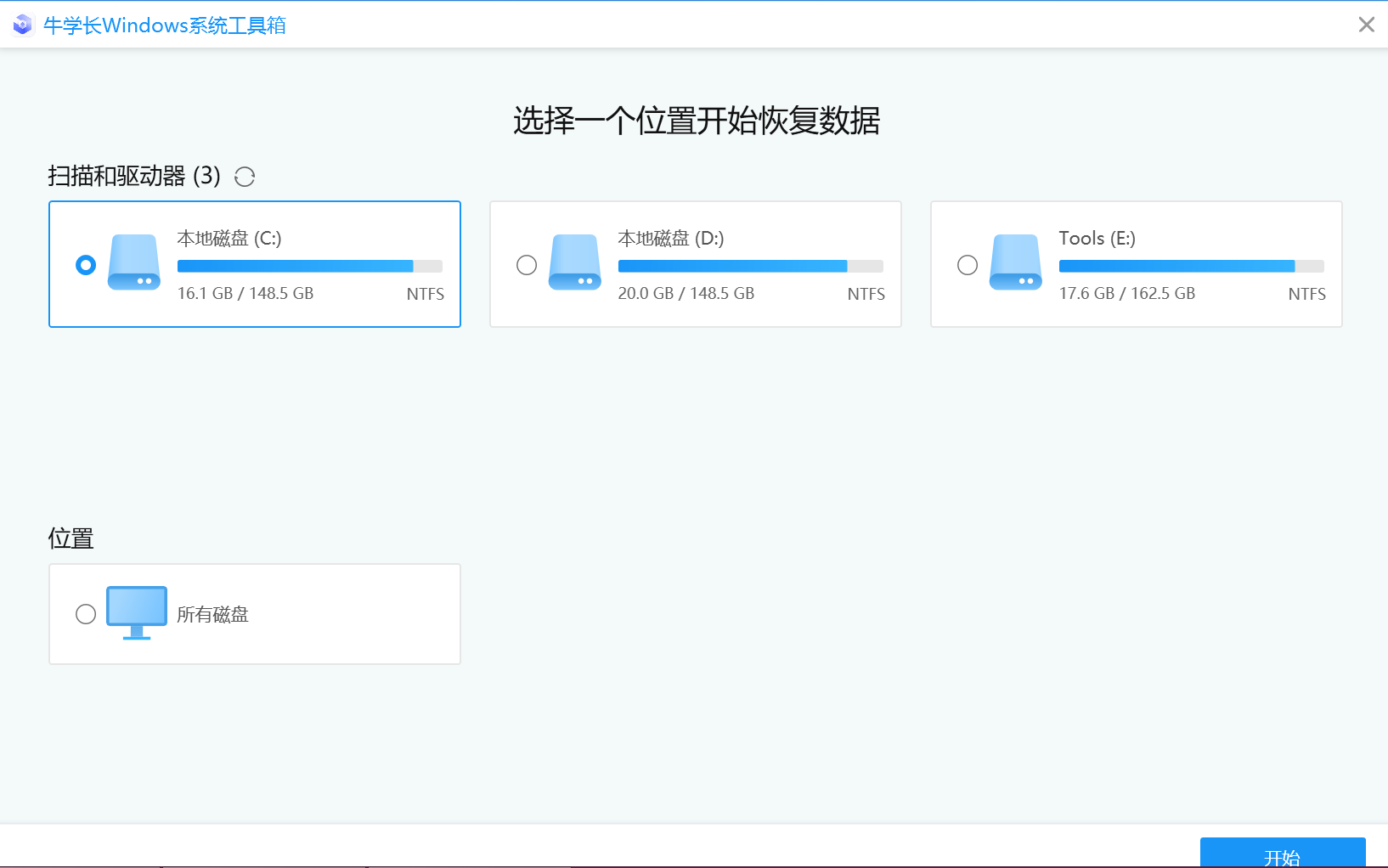
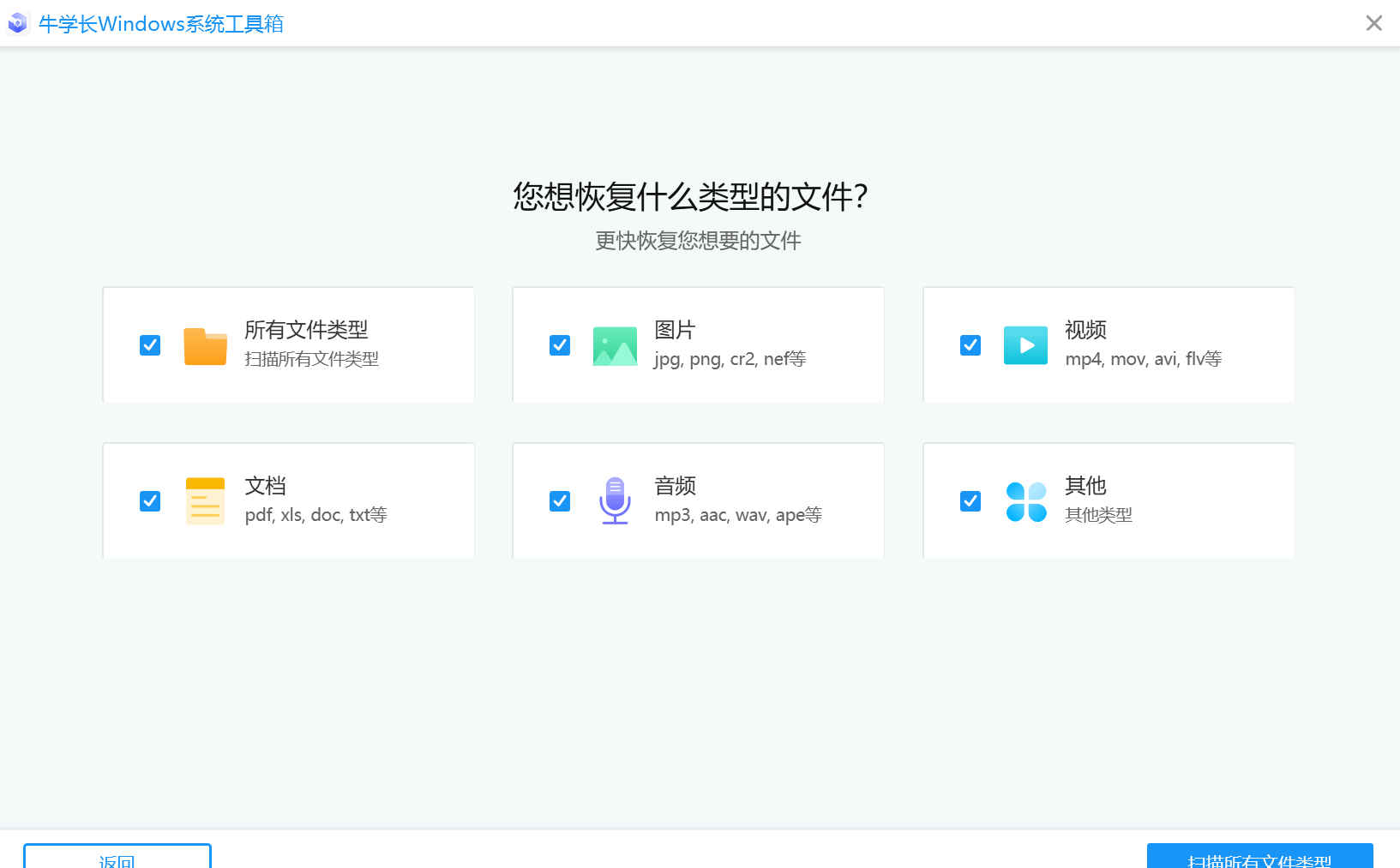
等待扫描完成后,将列出所选位置中的所有已删除文件,勾选想要恢复的文件并点击"恢复"即可。
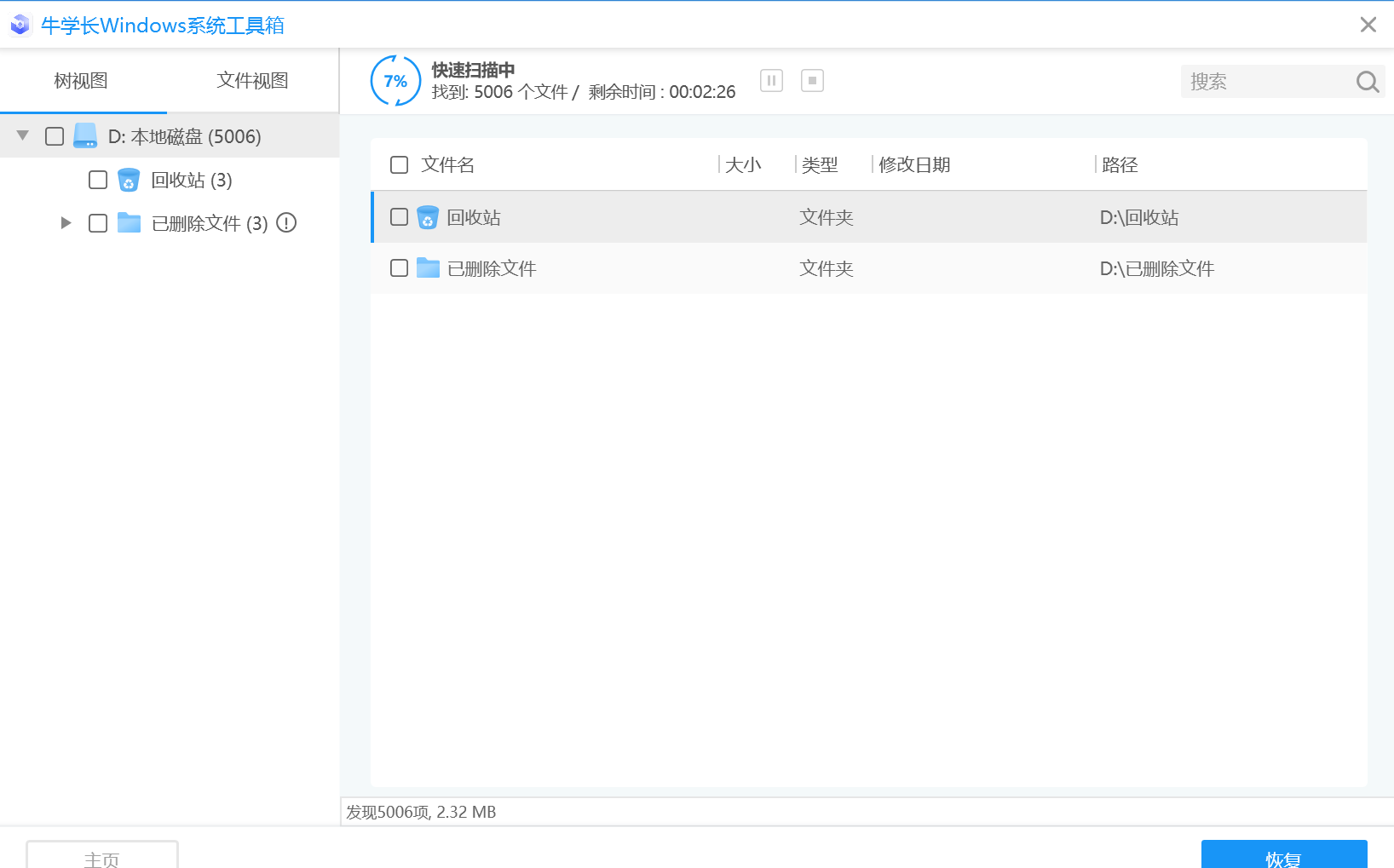
第六步:磁盘工具
1.分区管理
点击分区备份进入功能界面,这里列出了电脑上所有的磁盘,包括名称、类型、大小和容量。选择一个想克隆的磁盘,然后点击"下一步"继续。
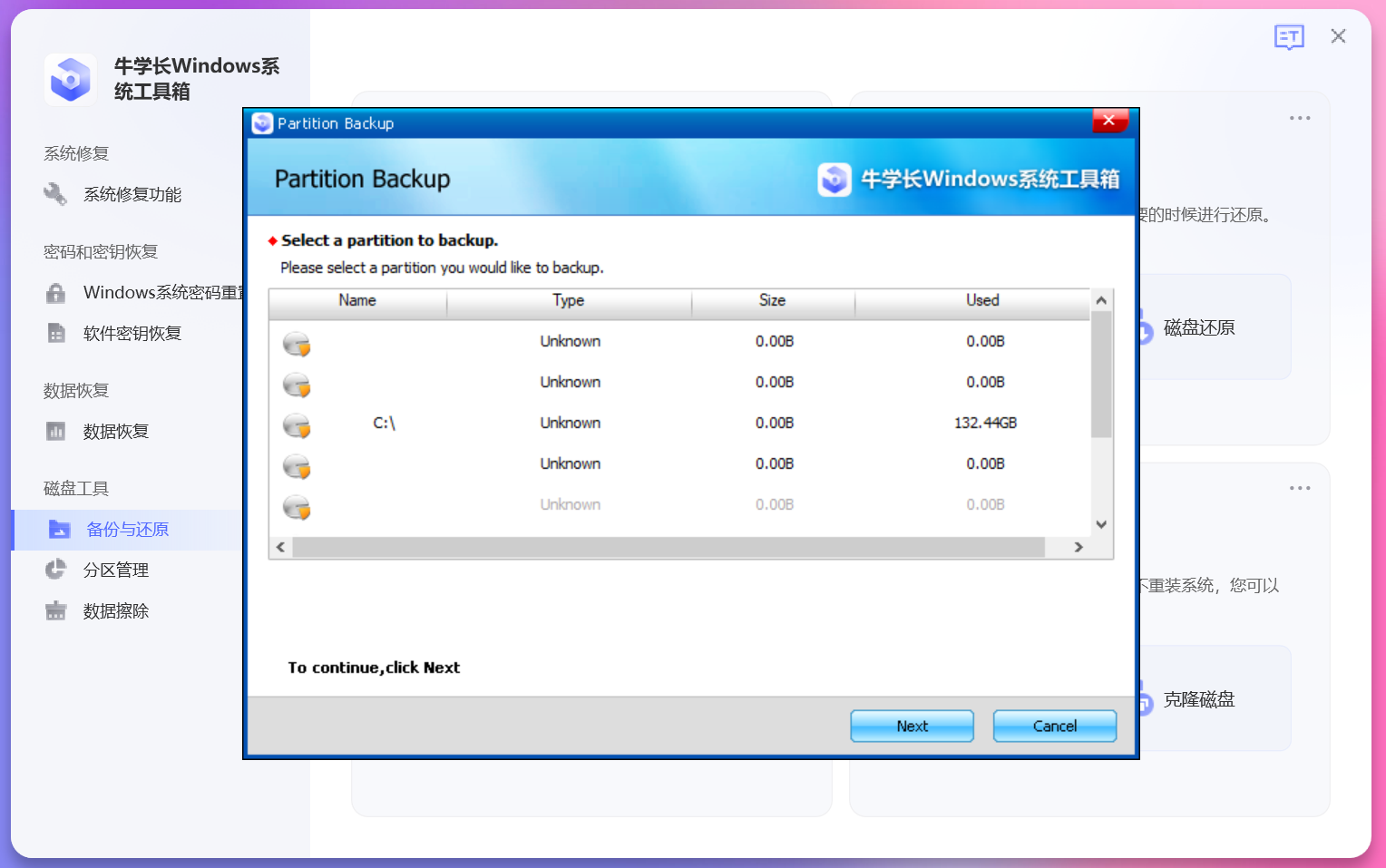
选择目标磁盘位置,然后单击“下一步”进行备份即可。
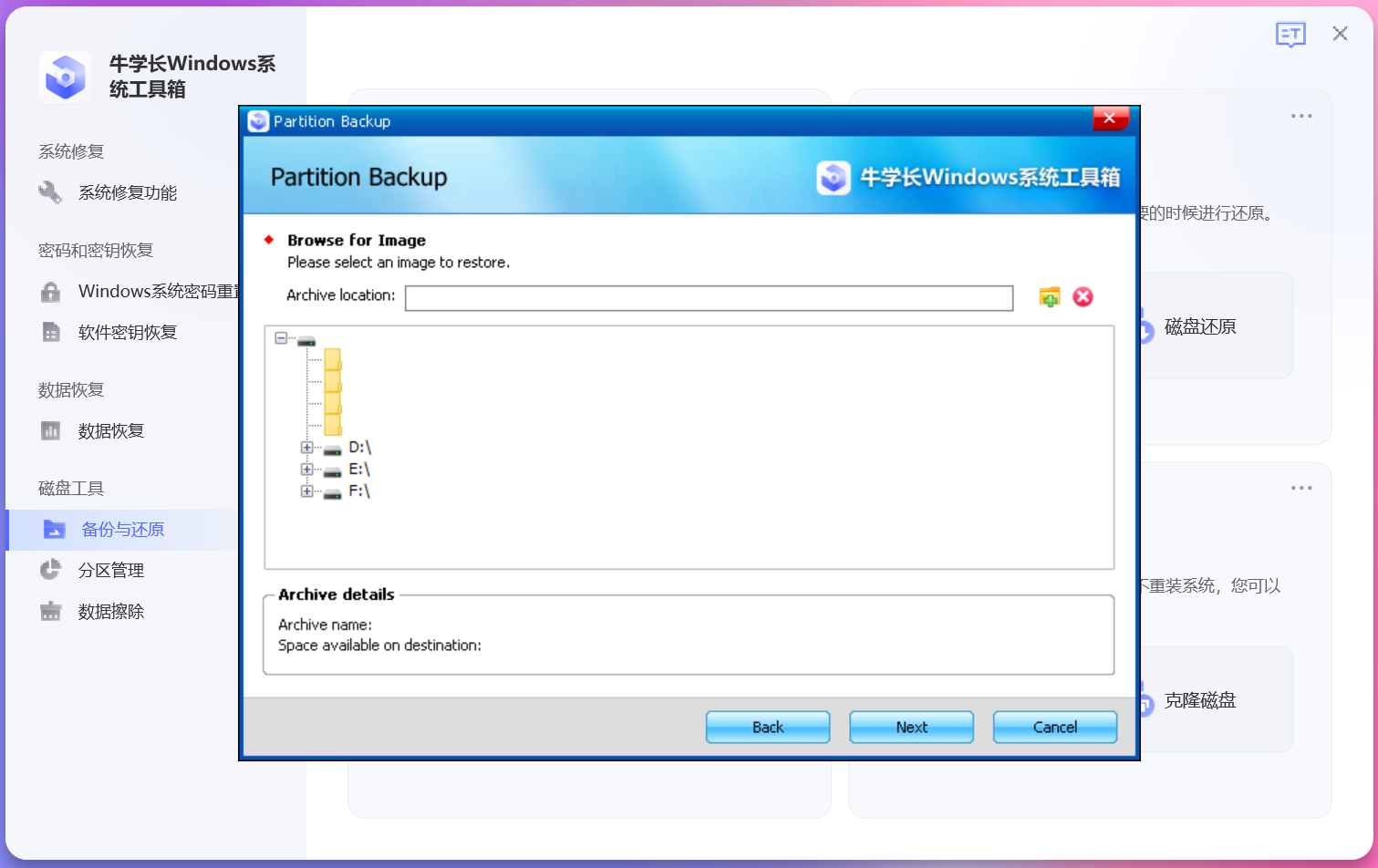
2.分区还原
点击分区还原进入功能界面,选择需要恢复的分区。然后点击"下一步",开始恢复分区。
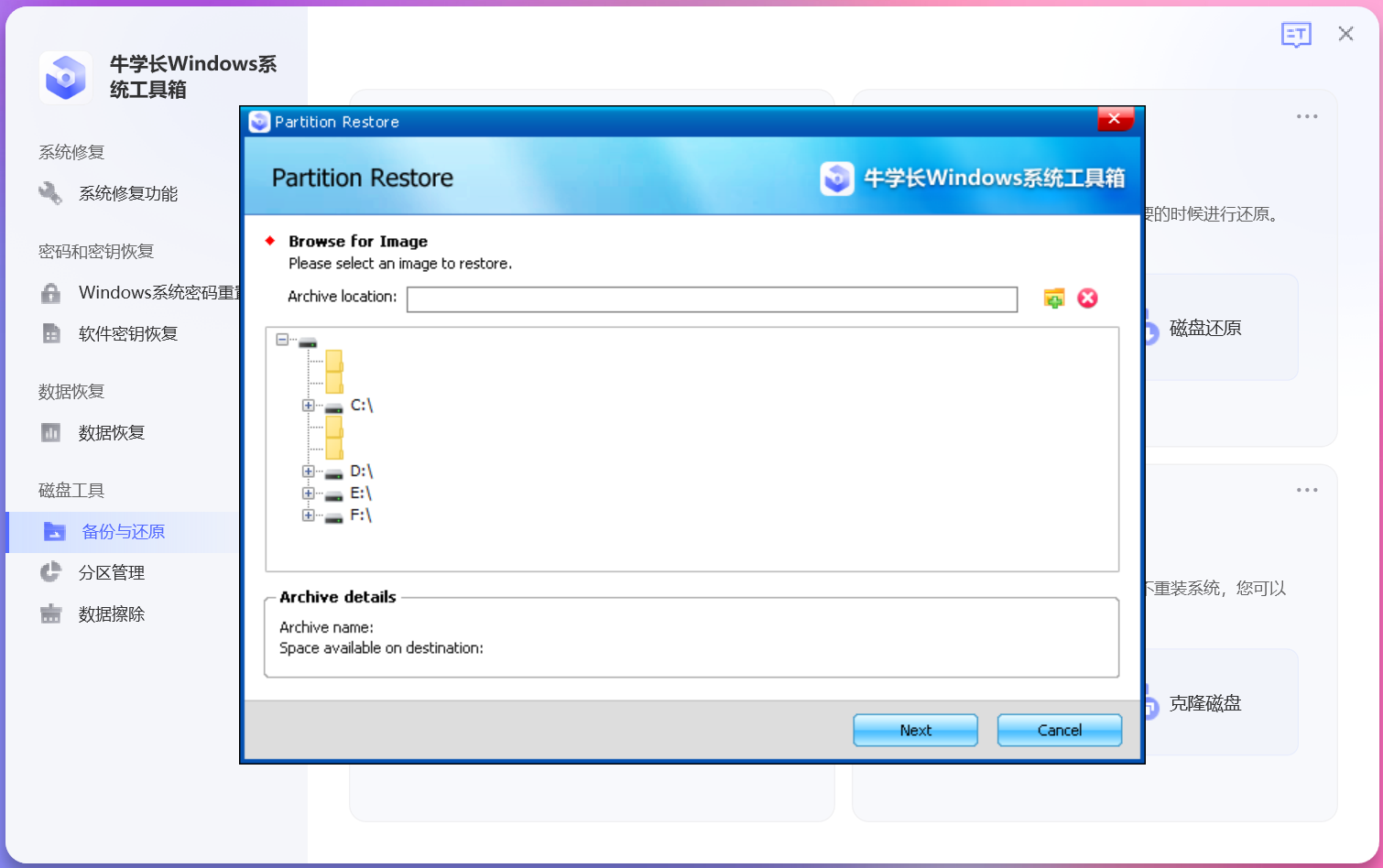
选择恢复的文档的保存位置。点击"下一步"等待完成即可。
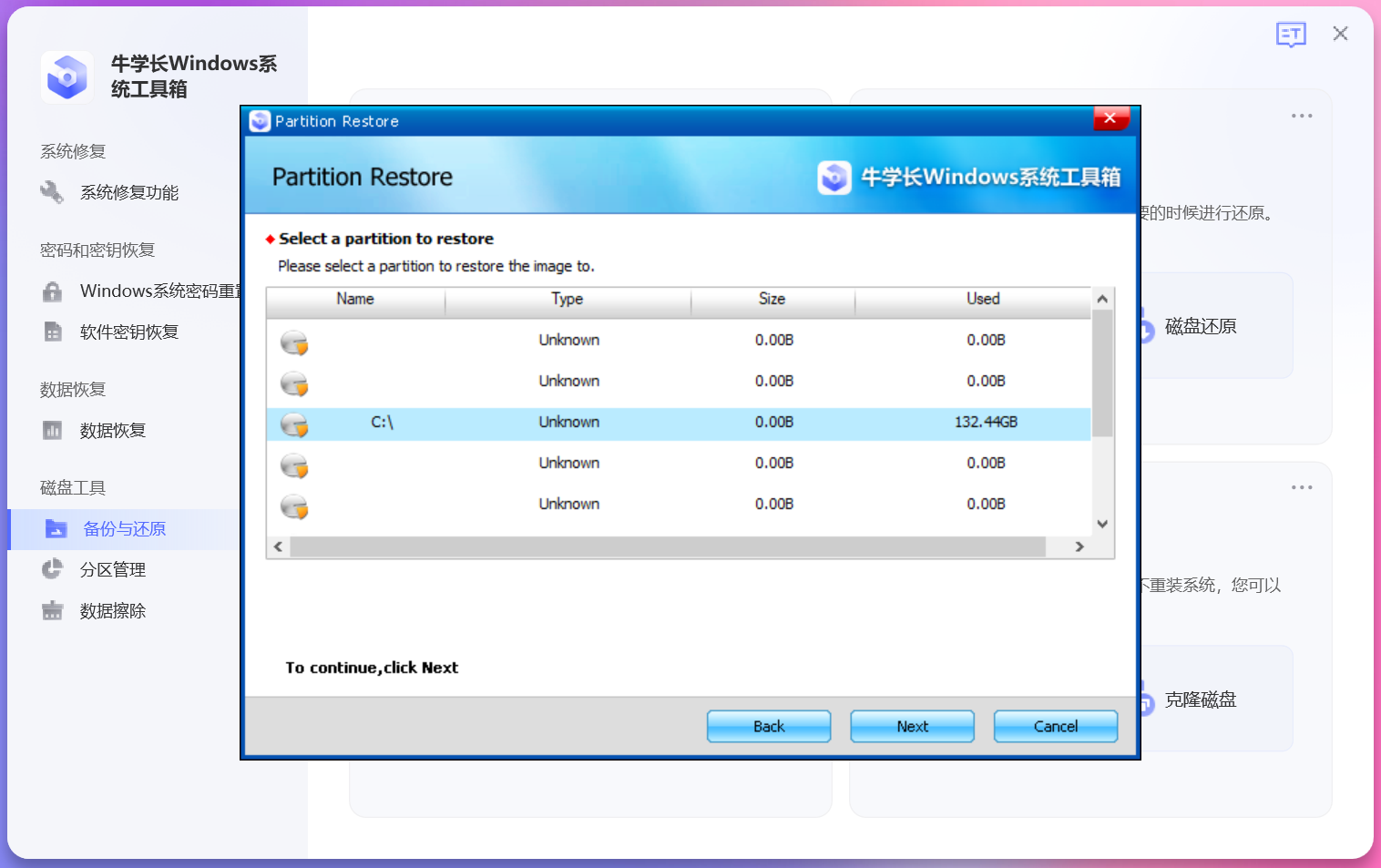
3.磁盘备份
点击"磁盘备份"进入功能界面,这里列出了你电脑上所有的磁盘,包括名称、类型、大小和容量。选择一个你想备份的磁盘,然后点击"下一步"。
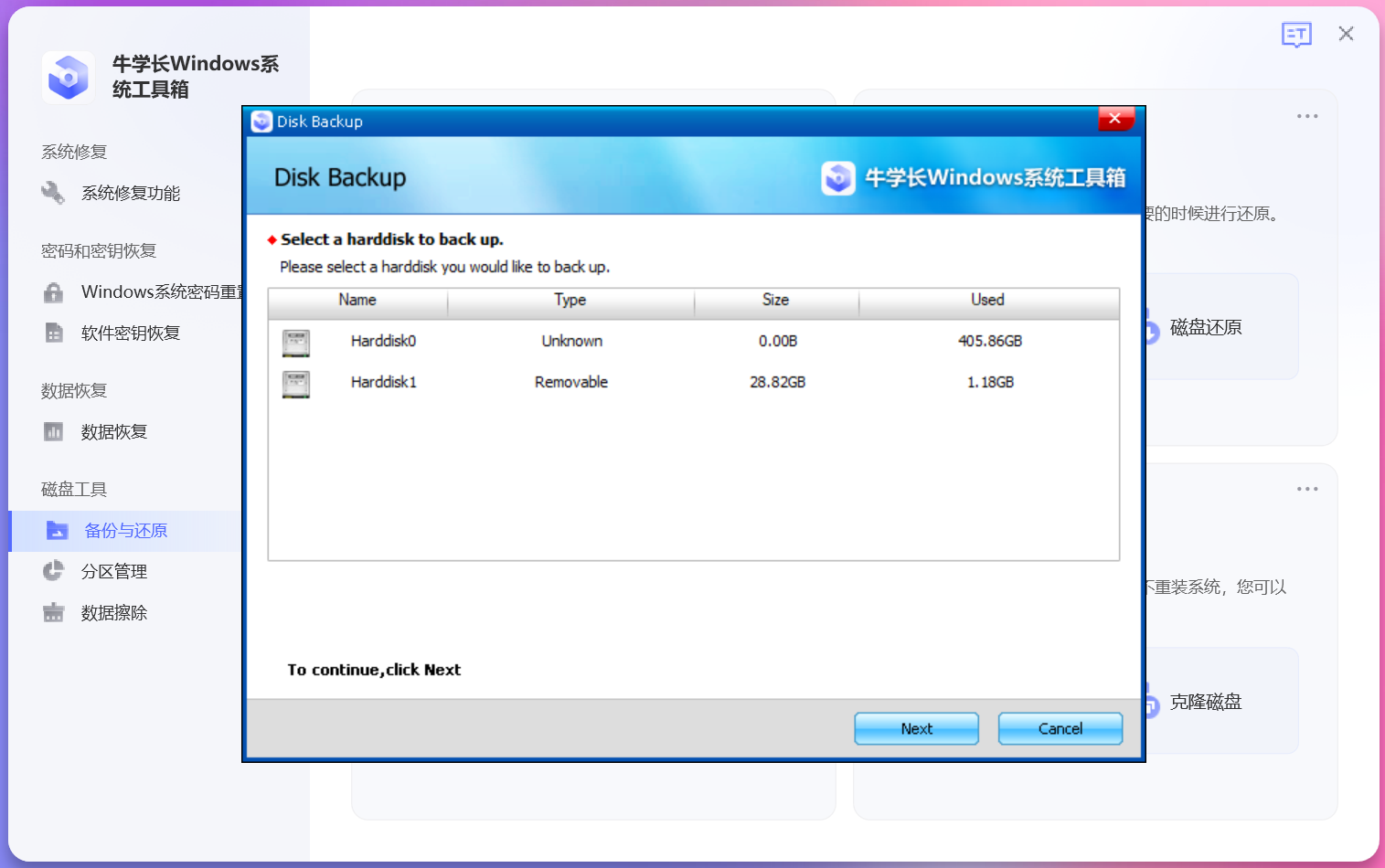
展开磁盘,查看并选择一个你需要备份的文件。然后点击"下一步"。
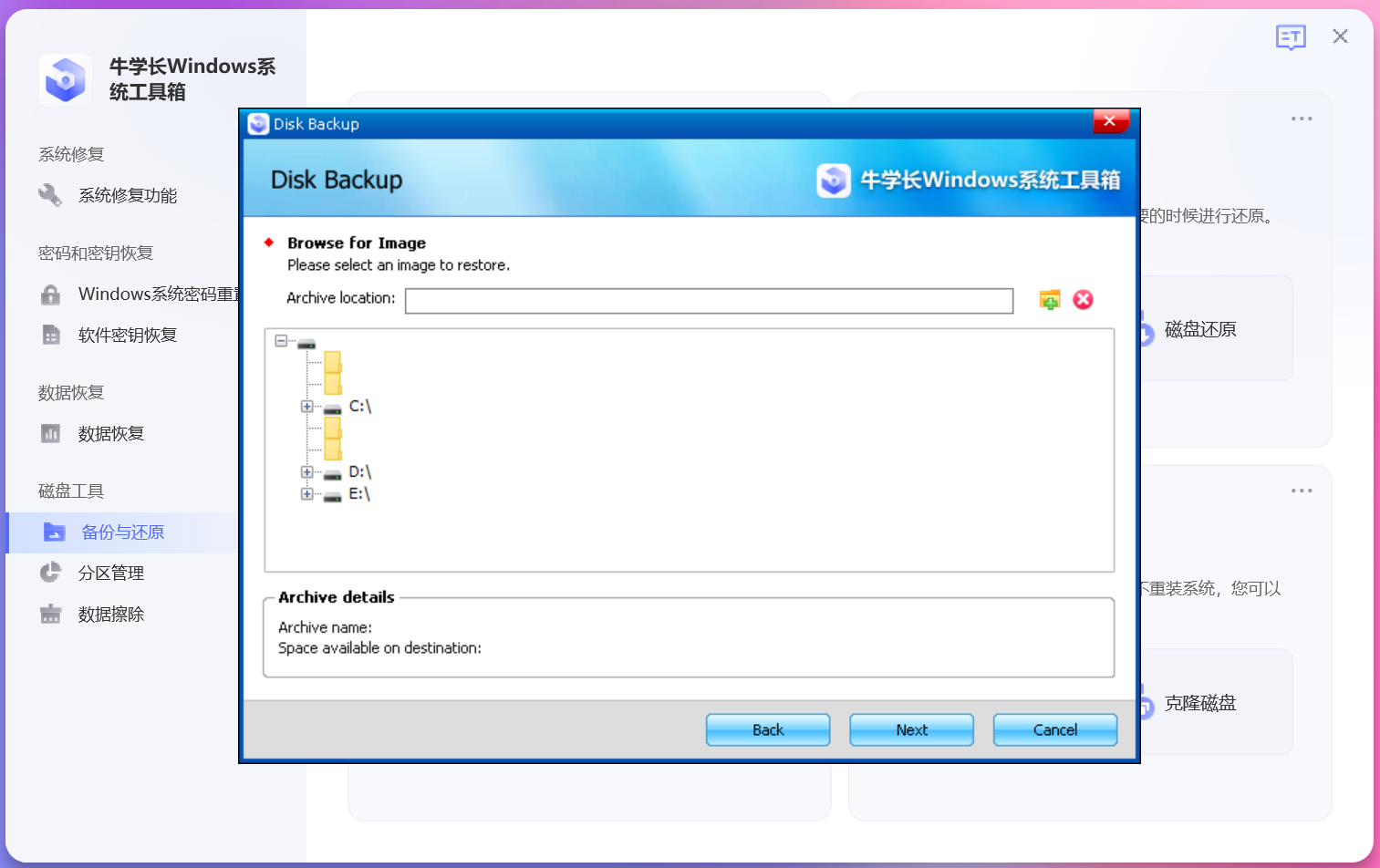
这里有三个压缩级别可选择,压缩率越高,需要的时间就越多,文档的大小就越小。之后,点击"下一步"开始备份。。
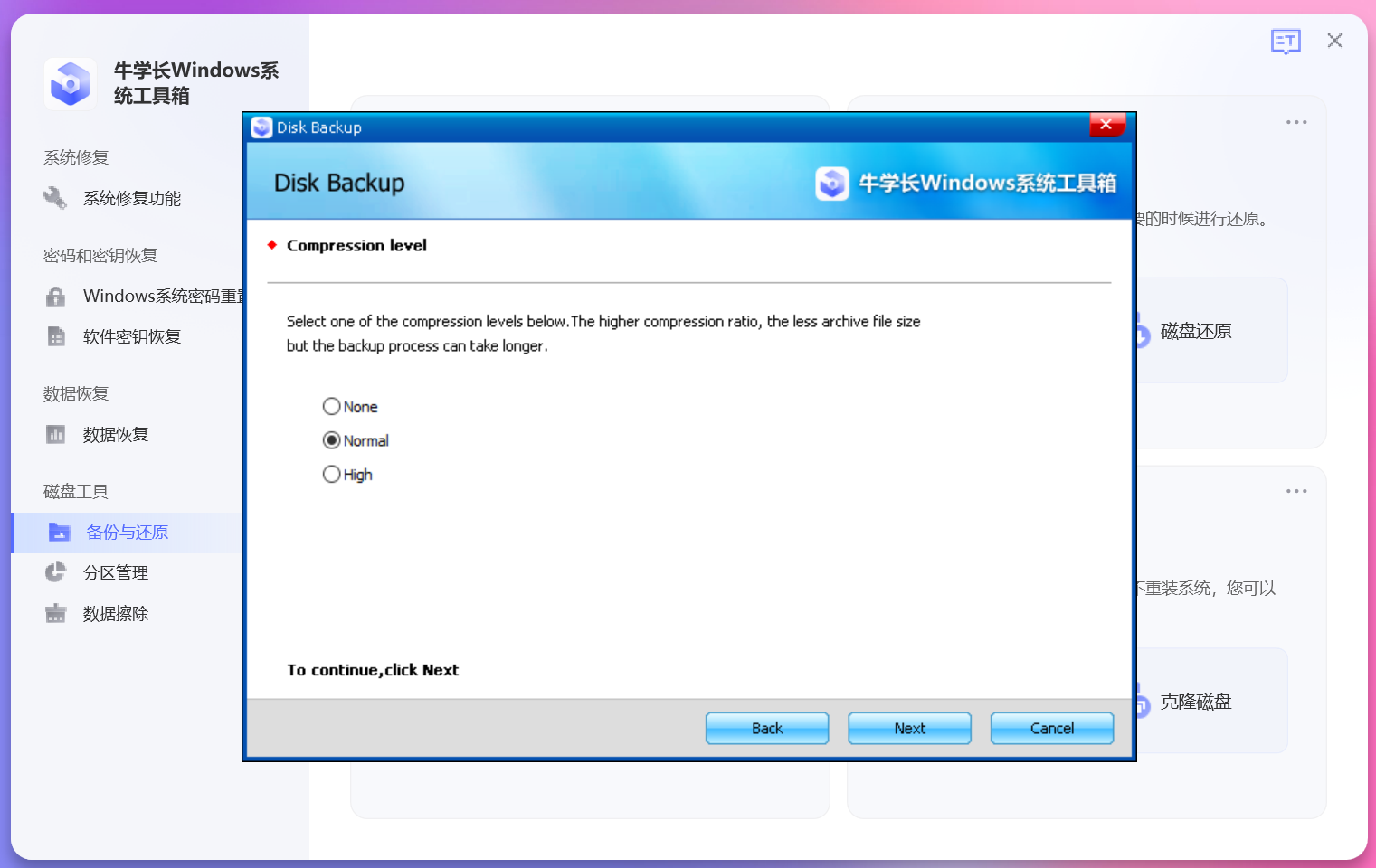
4.磁盘还原
点击"磁盘还原"进入功能界面,展开磁盘,查看并选择你需要恢复的文件夹。然后点击"下一步"。
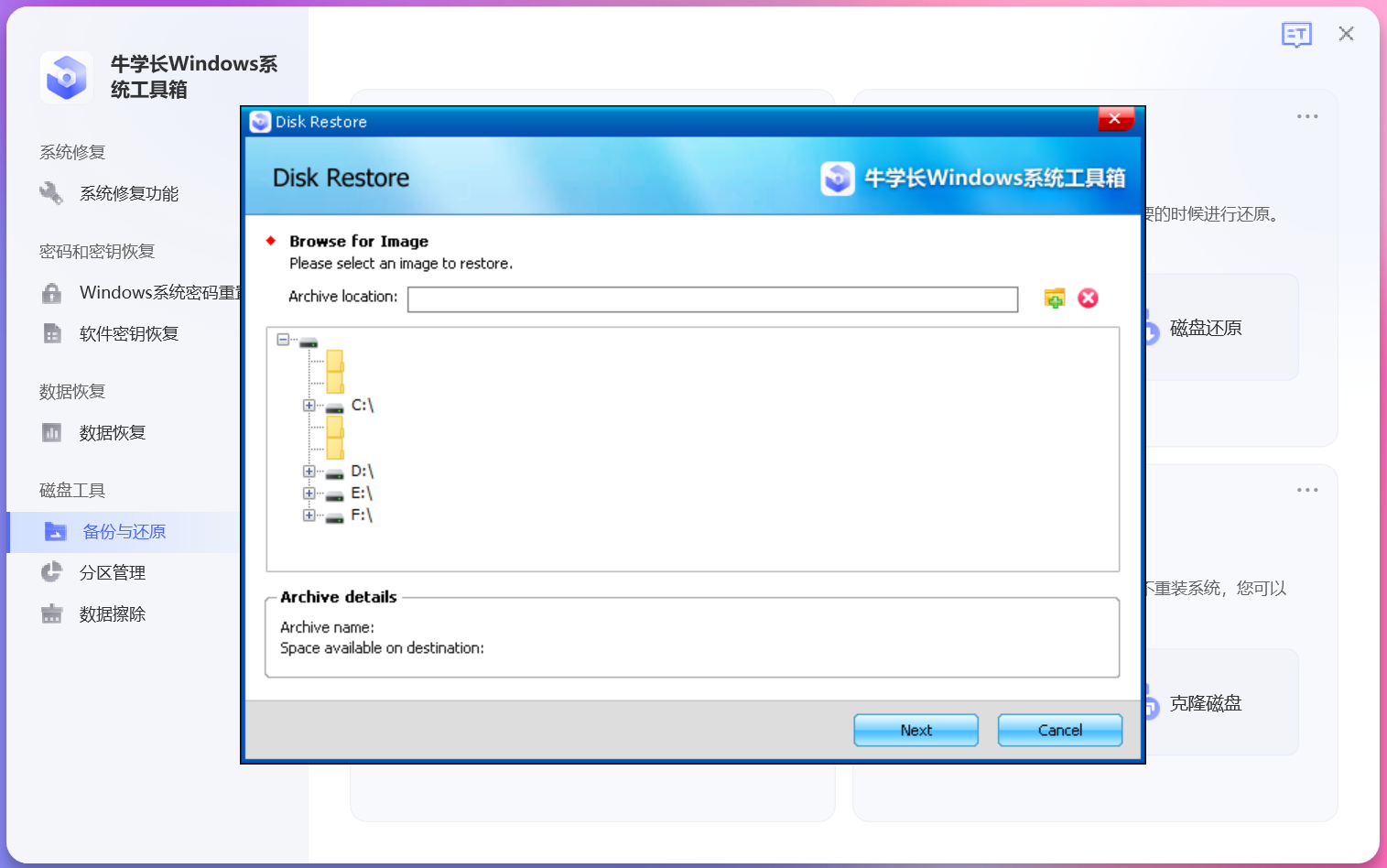
选择恢复的文档保存位置,点击"下一步"开始恢复即可。
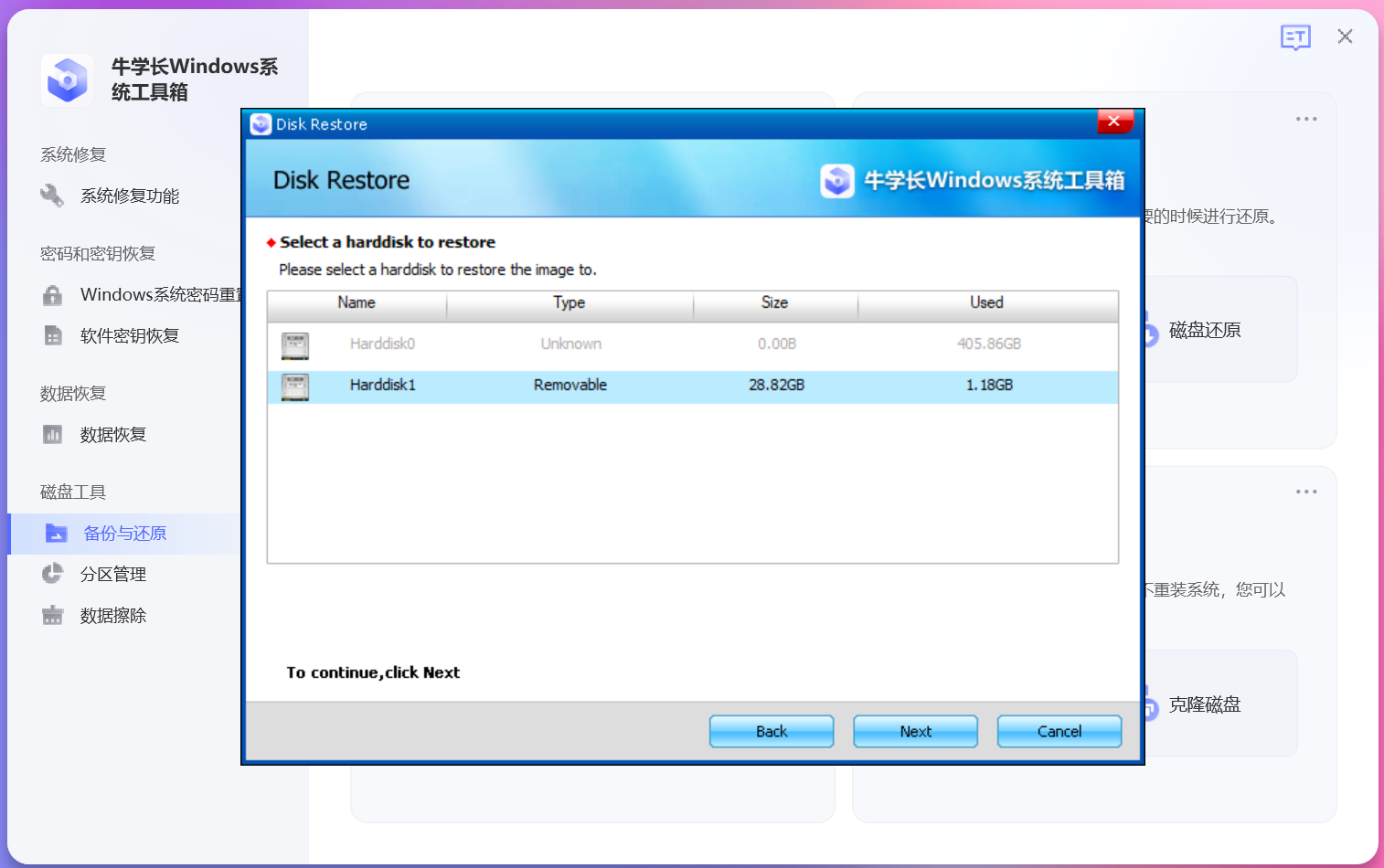
5.磁盘分区管理
这个功能可以创建/格式化/删除/调整磁盘分区的大小。选择相应的功能,即可开始开始管理分区。
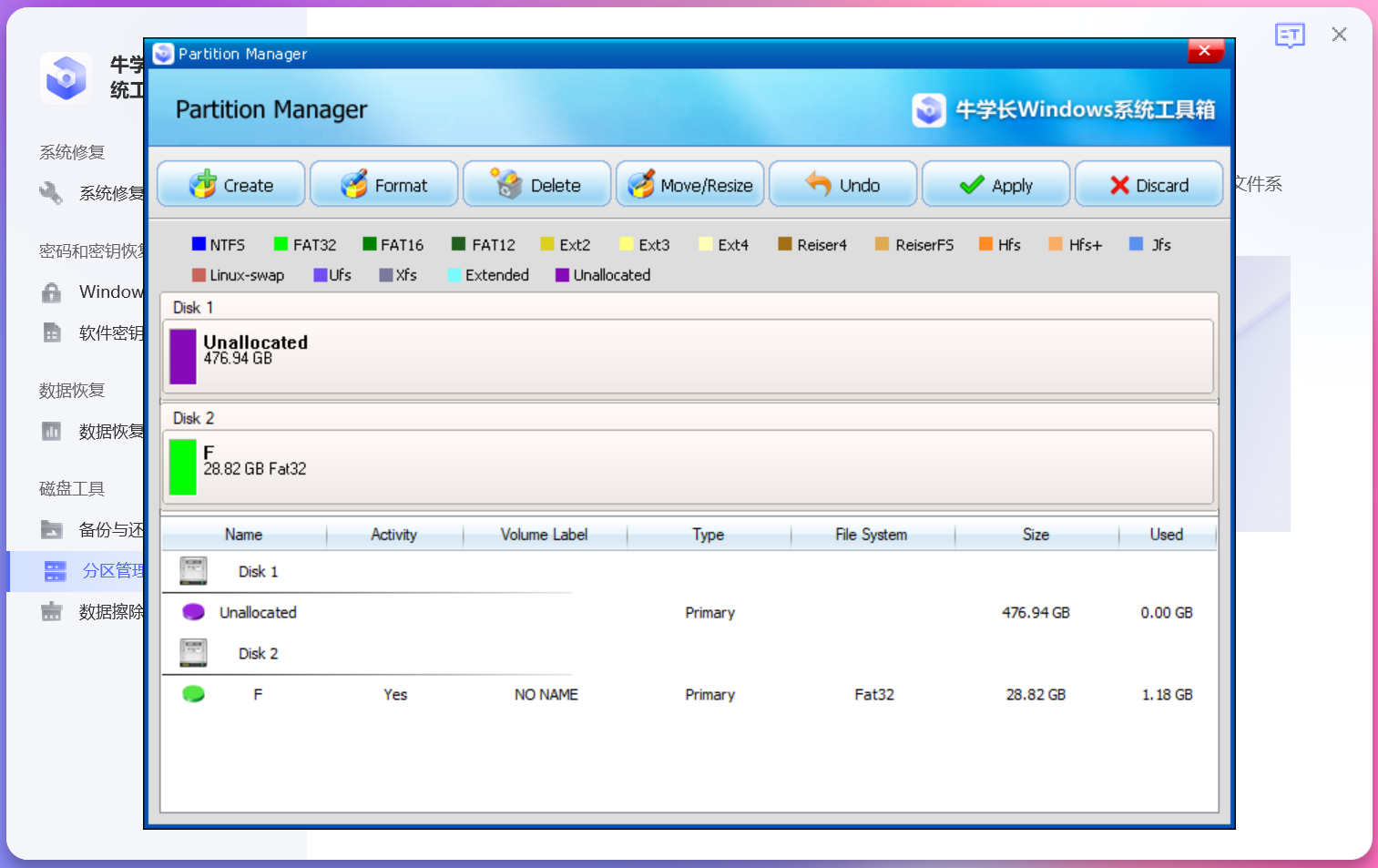
6.数据擦除
点击左侧的数据擦除进入功能界面,点击"开始"。
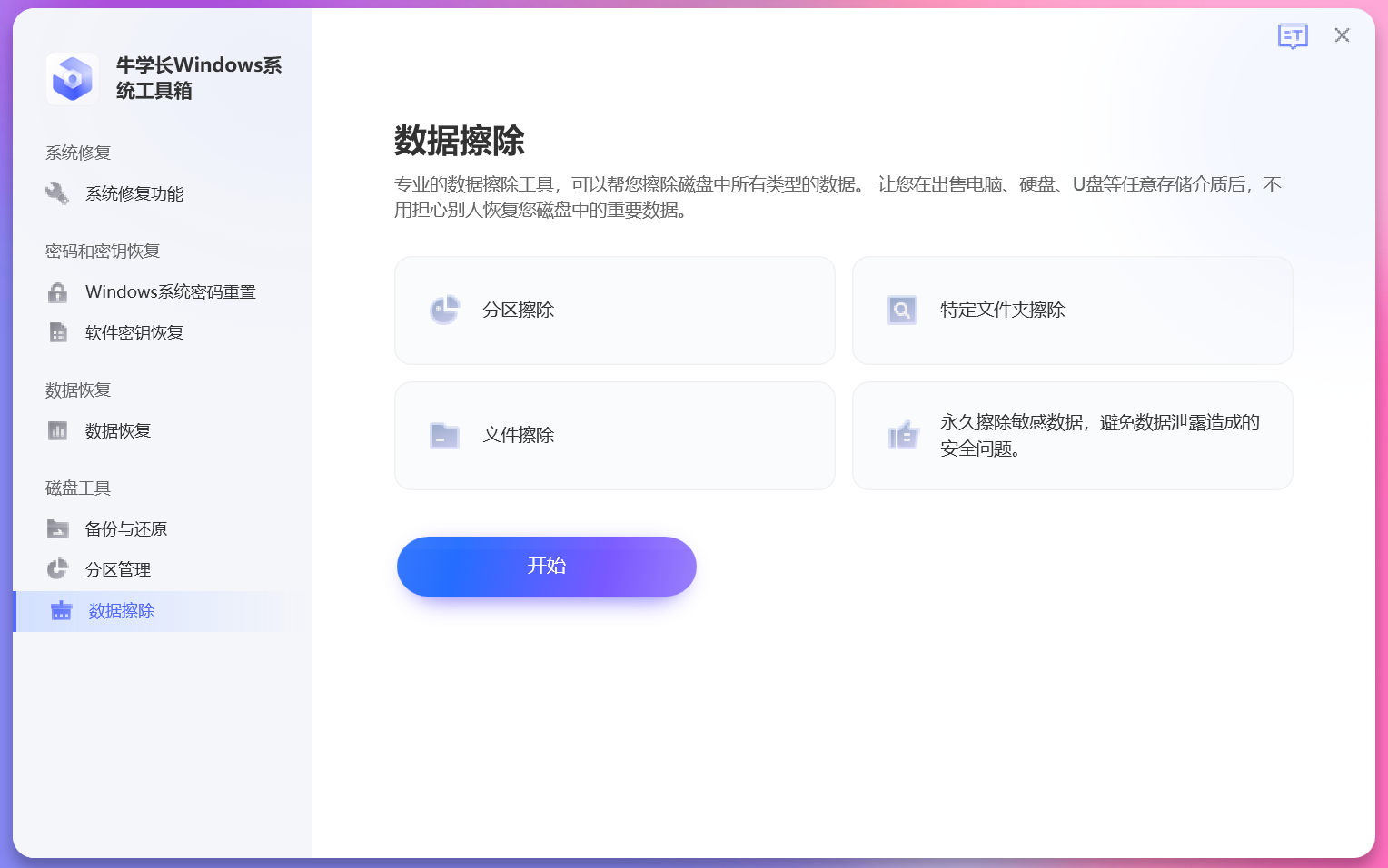
根据需要,选择"擦除分区"/"擦除特定文件夹"/"擦除文件"。
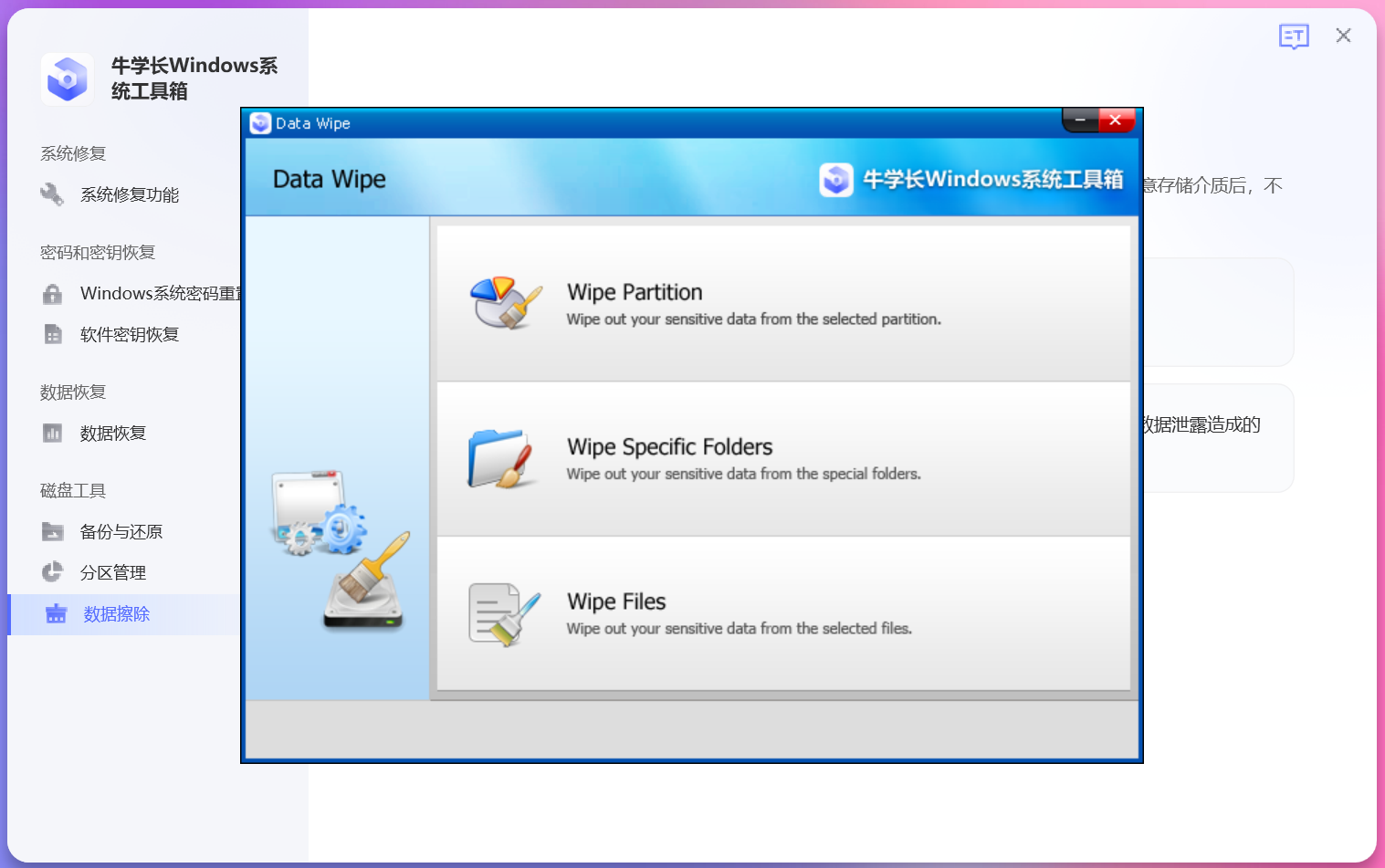
然后选择删除的文件后,点击"下一步"继续即可擦除。