如何在电脑更换新硬盘后迁移window11系统?2种迁移方法分享!
随着时间的流逝,数据量也在逐渐增多,就会导致您的硬盘空间也变得越来越小,因此系统运行速度可能会受到一些影响而越来越慢。为了摆脱这种情况,您可以选择升级到更大的硬盘来使计算机获取更大的磁盘空间,或者迁移系统到固态硬盘以获取更棒的系统运行性能与程序响应速度。
除了迁移系统操作之外,在空间更大、性能更强的新硬盘上重新安装操作系统也能达到同样的目的,但是,重新安装系统是一项非常劳神费力的工作,安装完成后恢复自己熟悉的系统设置和常用的应用程序也是一个令人望而生畏的麻烦事,并且某些用户可能还不知道该如何重装系统。
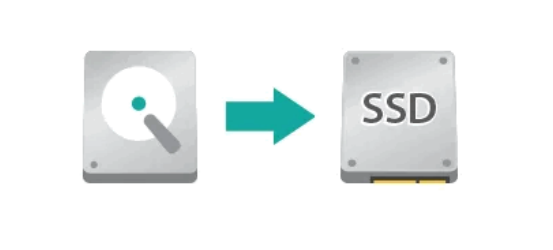
那么系统怎么转移到新硬盘以获取更大的可用空间与更棒的电脑性能呢?别着急,小编分享2种简单有效的迁移方法,皆可帮助您达成目的,您可以根据自身实际情况选择更加合适的方法!
方法1. 使用Windows内置工具将系统转移到新硬盘
众所周知,Windows允许用户创建系统映像备份,其中包含Windows运行所需的数据和应用程序。它包括Windows以及您的系统设置,程序和文件。当硬盘驱动器发生故障时,您可以使用系统映像还原计算机,以使其恢复正常。那么是否可以直接将系统迁移到新硬盘呢?答案是肯定的。
通常,您可以使用Windows的内置工具迁移系统到固态硬盘或机械硬盘。对于Windows 11/10/8用户来说,您可以使用USB创建恢复盘,然后将它将Windows系统映像还原到新硬盘。但是对于Windows 7用户来说,则需要准备CD或DVD来创建一个系统修复光盘,该光盘将用于引导计算机。
那么,系统怎么转移到新硬盘呢?请按照下文流程先创建旧硬盘的系统映像,然后将Windows系统映像还原到新的硬盘。
步骤1. 在搜索栏中搜索并打开“备份设置”,然后在右侧点击“转到备份和还原Windows 7”。
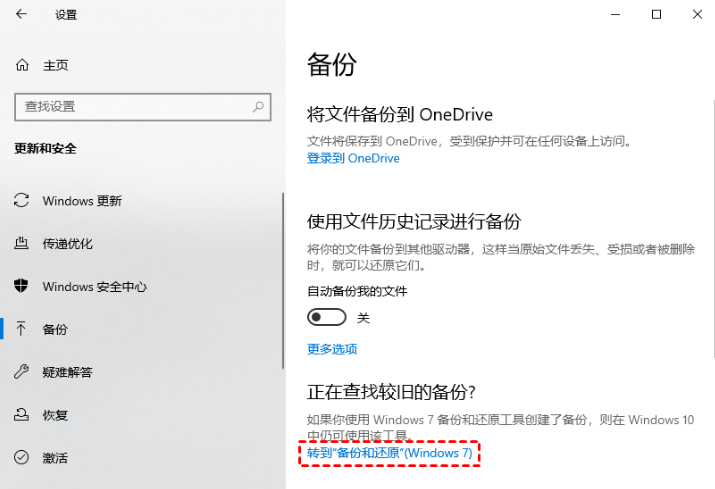
步骤2. 单击左侧的“创建系统映像”。选择目标位置以保存备份。您可以选择将系统映像保存到DVD。或者,您可以将其保存在一个外部硬盘上。然后单击“下一步”继续。
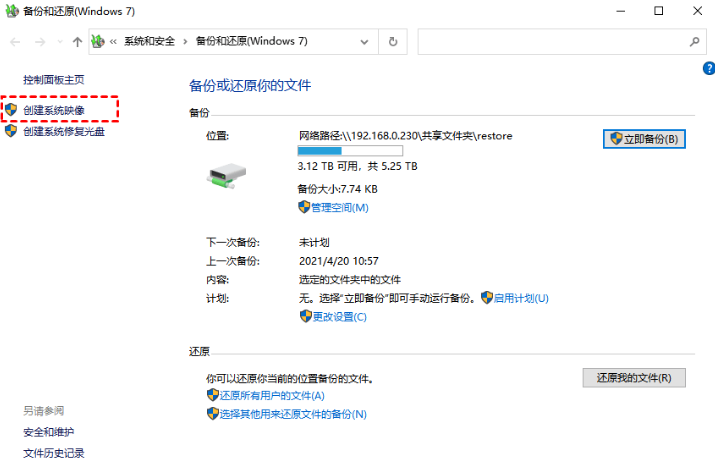
步骤3. 确认备份设置,然后单击“开始备份”以开始。该过程完成后,系统将询问您是否要创建可以帮助引导计算机的系统修复光盘。如果您有CD / DVD,请单击“是”。或者您可以用您的USB创建可启动光盘。
步骤4. 关闭计算机,然后用新的硬盘替换旧的硬盘,然后从系统修复光盘引导计算机并按照指南将系统映像还原到新的硬盘即可。
如您所见,使用内置工具将系统映像复制到新的硬盘有点复杂。如果您不介意麻烦,这是一种值得尝试的可行方法。
方法2. 直接将系统迁移到新硬盘(推荐)
从上文中我们可以看出使用系统内置工具和轻松备份的备份还原功能虽然能够帮助我们将系统转移到新硬盘,但是它们的操作步骤皆显得有些繁琐,为了帮助大家更加轻松快速地完成系统迁移任务,小编推荐使用牛学长分区管理工具进行系统迁移,一键迁移 Windows 操作系统至新硬盘,无需重装系统和备份,可以一键复制整个硬盘的所有数据到新硬盘上。
1、在Windows电脑上安装&启动牛学长分区管理工具,然后单击“开始” 按钮开始系统迁移。
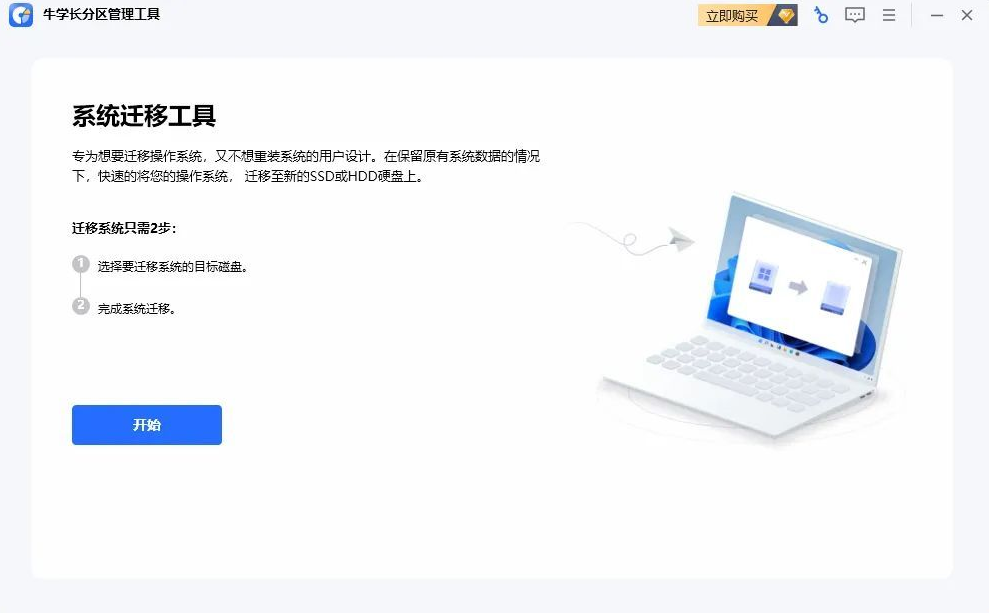
2、选择要迁移的源磁盘,再选择迁移到的目标磁盘,将会出现几条警告信息,阅读后点击“确定”。然后继续开始系统迁移的话,再点击“开始”。
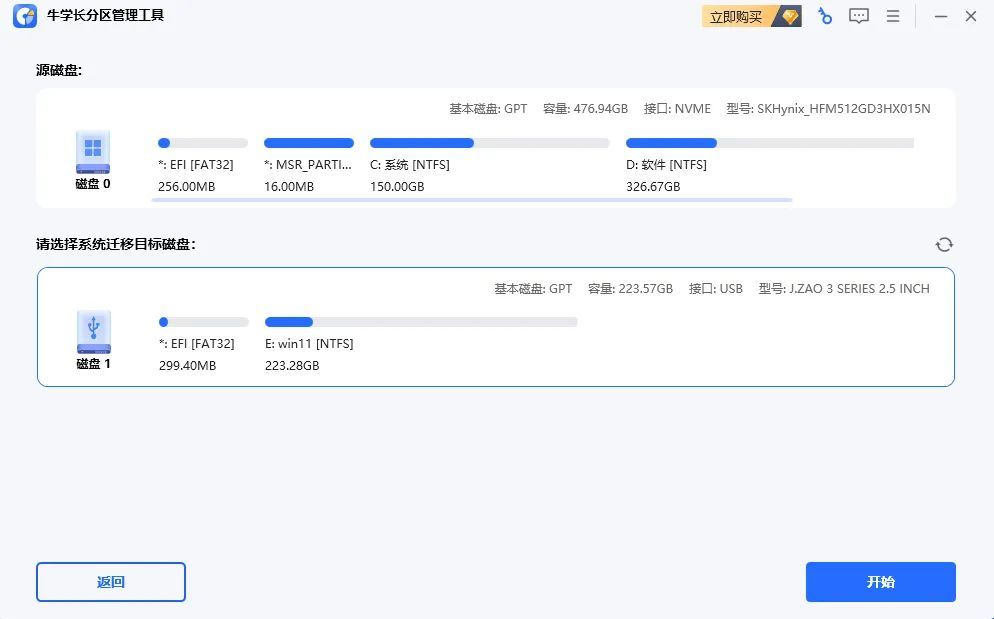
3、等待工具完成系统数据迁移。因驱动器的大小问题,需要等待一段时间,在转移同时,是可以直接预览迁移速度、剩余时间等。
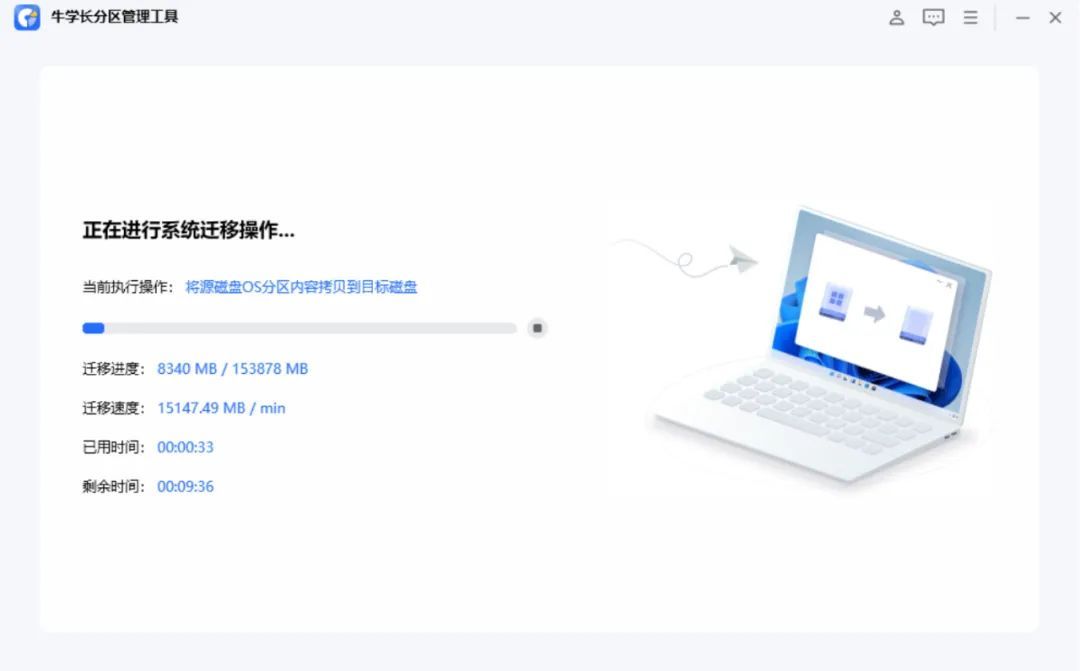
以上就是如何将系统迁移到新硬盘的2种简单方法,虽然我们可以使用备份还原的方法来实现它,但是它既复杂又耗时。如果您希望以简单快速的方式进行操作,那么牛学长分区管理工具将会是一个更好的选择,一键迁移无需繁琐操作。