iPhone升级iOS18/17后待机模式不能用、没反应?这7个方法快速解决!
iPhone待机模式是苹果为iOS17版本加入的新功能之一,当我们不用iPhone 时,能将它随手放在一旁,并以横向全屏的方式观看时钟与App小工具资讯等。
不过有些果粉发现他们的iPhone待机模式不能用、没反应,照着步骤操作也无法进入iPhone待机画面,如果您也一样,那可以参考以下几个方法来解决!
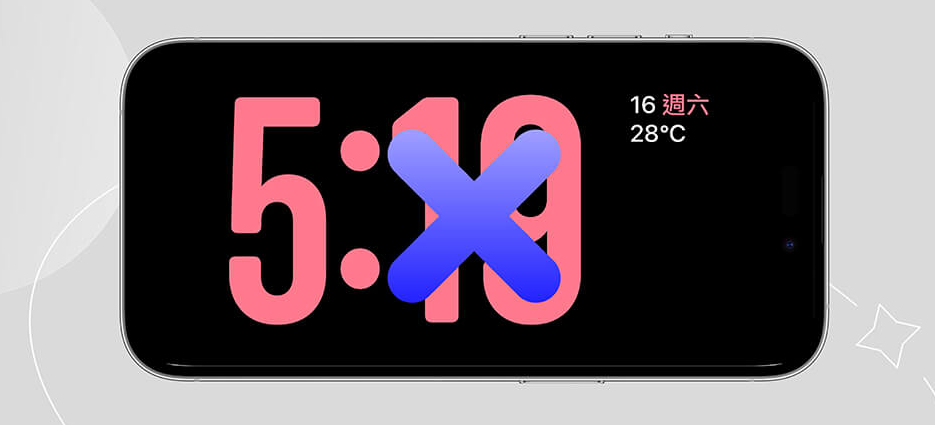
iPhone待机模式使用方法
将iPhone升级到iOS18/17后,我们只要为iPhone充电并横放,就会自动进入iOS18/17待机模式,而且无论是连接充电线或将iPhone磁吸到无线充电座都可以,总而言之就是一定要充电并且横放。
进入待机模式之后,可以左右滑动选择您想显示的画面,有小工具页面、精选照片页面以及桌面时钟页面,想自定义的话只要长按屏幕就能编辑。
如何解决iPhone 待机模式不能用、没反应的问题?
如果您发现,当您为iPhone 连接充电器充电,并且也把iPhone 横放,但依然没有出现预期的待机模式画面,那可以参考以下小编整理的几个方法来解决iPhone待机模式不能用或没反应的问题!
方法一:确保iPhone已更新到iOS18/17
如果您无法使用待机模式,那么首先我们要检查的事情就是iPhone 是否已更新到iOS18/17版本,待机模式仅适用于支持iOS18/17的iPhone 机型,包含以下这些机型:
- iPhone 15 全系列
- iPhone 14 全系列
- iPhone 13 全系列
- iPhone 12 全系列
- iPhone 11 全系列
- iPhone XS、iPhone XS Max、iPhone XR
- iPhone SE(第2 代或较新型)
您可以到「设置」>「通用」>「软件更新」中查看是否已更新到iOS18/17版本,如果还没的话请点选「下载并安装」为iPhone安装新版本。
此外需要注意的是,如果您希望iPhone待机模式横亮不要变暗,目前只有iPhone 15 Pro系列以及iPhone 14 Pro系列支持,必须打开「设置」>「待机模式」里的「永远显示」功能。
方法二:检查是否开启「待机模式」
虽然iOS18/17待机模式默认是开启的,但建议大家可以检查看看是否有开启它,因为您有可能无意间不小心按到关闭,这样也会导致iPhone待机模式没反应,也建议可以先关闭后再重新打开此选项。
请打开iPhone的「设置」,点选「待机显示」,确认是否有打开「待机显示」选项,没有的话请打开,如果原本就有开启,您可以先关闭后再重新打开一次,然后再试试看是否能成功使用iPhone 待机模式。
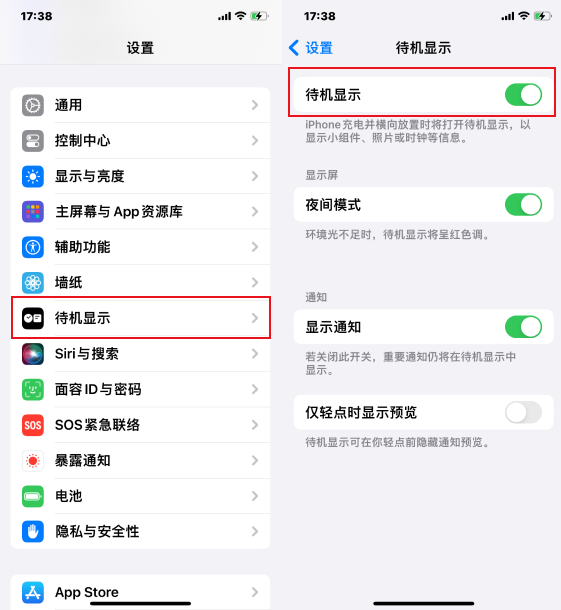
方法三:确保有正确使用待机模式
如果iPhone待机模式不能用,那很有可能是因为没有正确使用它,请确保有将iPhone连接电源充电,并将手机以「横向」的方式放置,大概静置个1 ~ 2 秒钟它就会进入待机画面了,如果是有线充电,建议更换充电线重试。
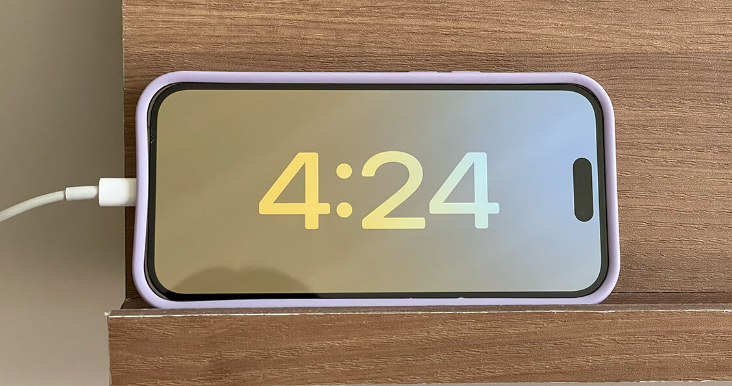
方法四:将iPhone 锁定后再解锁
有时候我的iPhone 也会突然发生iOS18/17待机模式不能用的问题,即使有连接充电线并横放也一样,而这时候我会先按「侧边按钮」先将iPhone 锁定,然后再按一次侧边按钮,通常这样就能进入待机模式了。

方法五:确保已关闭「低电量模式」
iPhone低电量模式虽然能帮助我们节省电量,但它同样也会关闭一些重要功能,其中也包含禁用待机模式,因此,如果您有开启「低电量模式」的话,那么即使您将iPhone 充电并横放,也一样会出现iPhone 待机模式不能用的情况。
我们可以到「设置」>「电池」中关闭「低电量模式」。
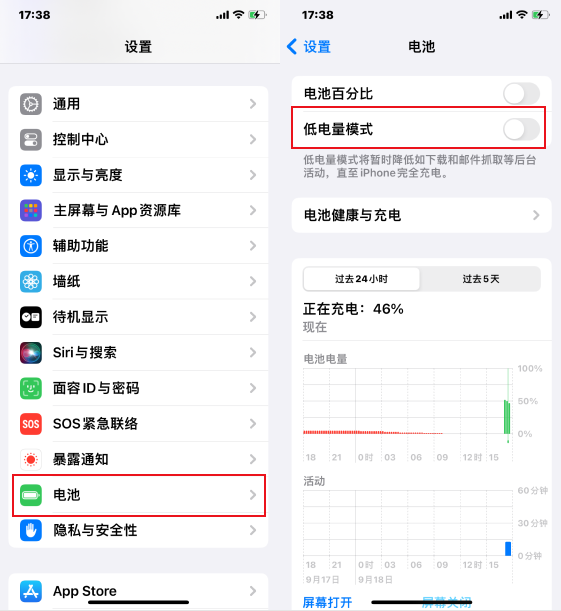
方法六:iPhone 重新开机
出现iOS18/17待机模式不能用的问题,建议将iPhone 重新开机后再试试看,通常重新开机可以解决大部分的错误,我们只要同时按住「音量增加键」和「侧边按钮」,并滑动来关机,关闭后再开机,即可为iPhone重新启动。
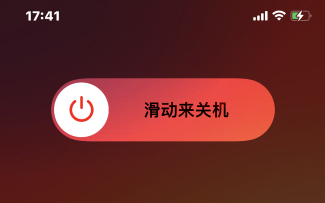
方法七:修复iOS系统
如果以上办法都不行的话,有可能是iOS系统出问题导致,我们可以使用第三方工具进行系统修复,如牛学长苹果手机修复工具,可修复150+ iOS设备系统问题,在“标准修复”模式下修复设备不会丢失数据。
修复操作
第1步:下载安装好牛学长修复工具,通过数据线连接设备与电脑,点击“iOS系统修复”,选择“标准修复”模式。
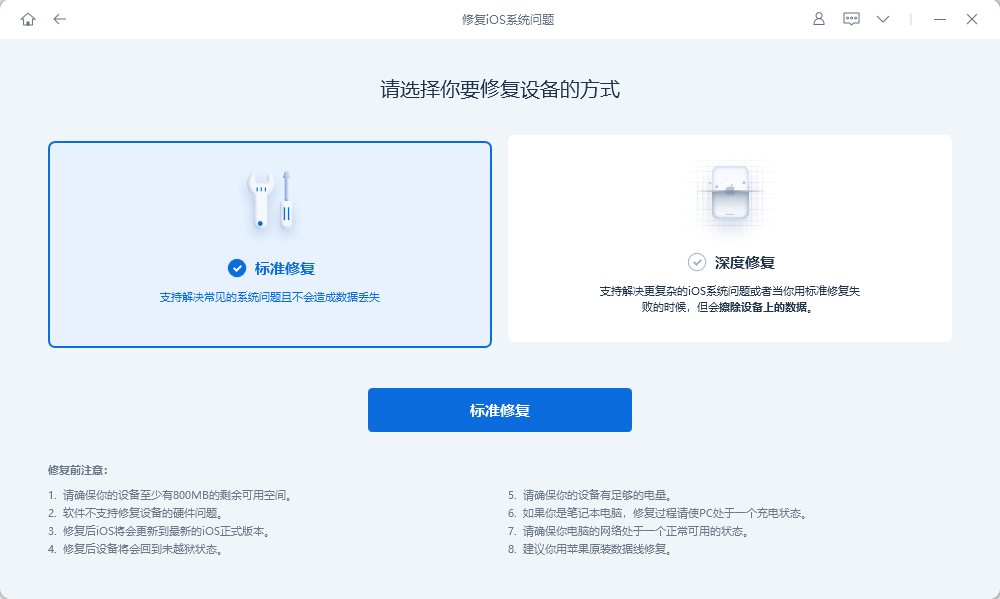
第2步:待软件识别设备后,再点击“下载固件”,下载成功后开始修复。整个更新过程大概10分钟,注意不要断开数据线,等待显示“修复完成”即可。
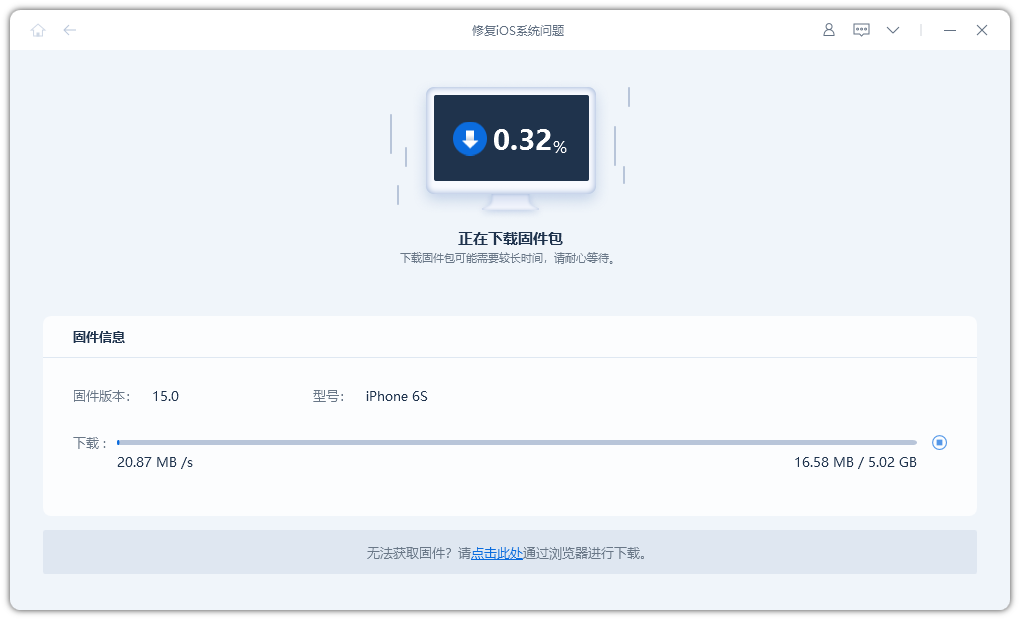
第3步:系统修复完成后会根据提示,弹出修复成功界面
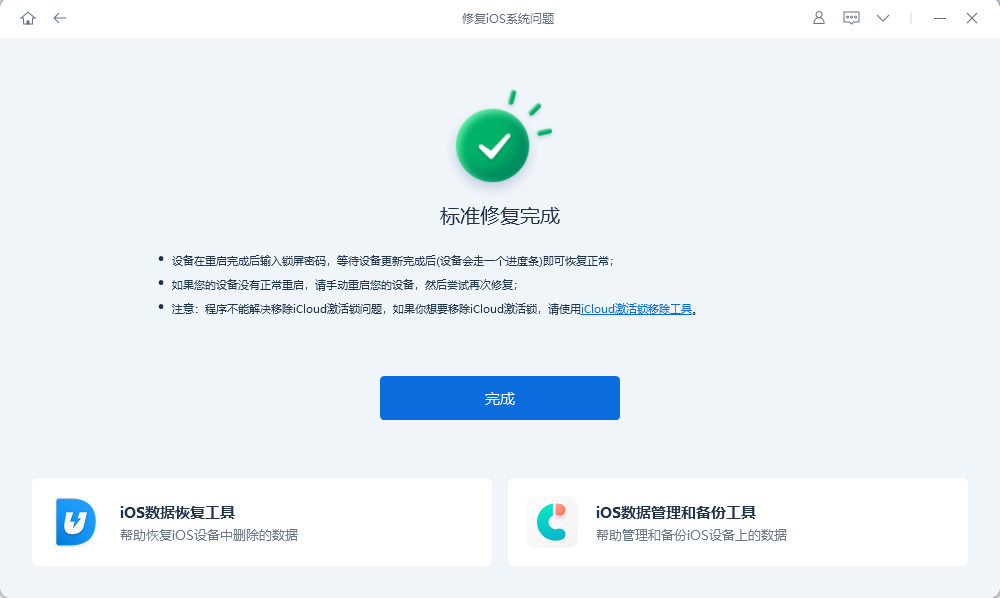
如果您更新到iOS18/17之后,发现无法正常使用待机功能,那可以参考本篇文章提供的方法来解决iPhone 待机模式不能用或没反应的问题!一般情况下都能靠这些方法解决!