将iPhone照片同步到Mac的5种简便方法
很多果粉经常会要把iPhone照片、视频等数据导出到Mac,因为在MAC更容易编辑和分享照片、视频等。虽然传输照片/视频数据听起来很容易,但要快速简单的传输数据还是需要借助工具的,下面小编分析如何将照片/视频等数据从iPhone同步到Mac。
第1部分:如何将图片/视频从iPhone同步到Mac
对于iPhone或iOS用户来说,iCloud同步数据不是个陌生的操作,它是iOS设备中数据传输中最常用到的数据同步办法。我们可以可以使用Apple Cloud服务或通常的iCloud将照片/视频同步到Mac电脑上。但这种办法必须要联网使用,以下是iCloud同步数据的几种方法如下:
方法1:与iCloud照片库同步iPhone照片
当开始使用iPhone进行照片传输时,iCloud Photo Library是第一种方法。相信很多人都在iPhone上听到或看到过这个选项。这是迄今为止将照片从iPhone同步到Mac的最常用方法。它有其自身的局限性,首先是它受到存储限制,只有5GB的免费数据存储空间,要扩展存储空间需要按月付费扩充,操作步骤如下:
要使此方法有效,必须在iPhone和Mac上激活iCloud Photo Library选项。请按照以下步骤操作:
苹果手机:
1.打开“设置”-“Apple名称”-“iCloud”-“照片”。 iOS 10及更早版本的设备,您必须转到“设置”>“iCloud”>“照片和相机”。
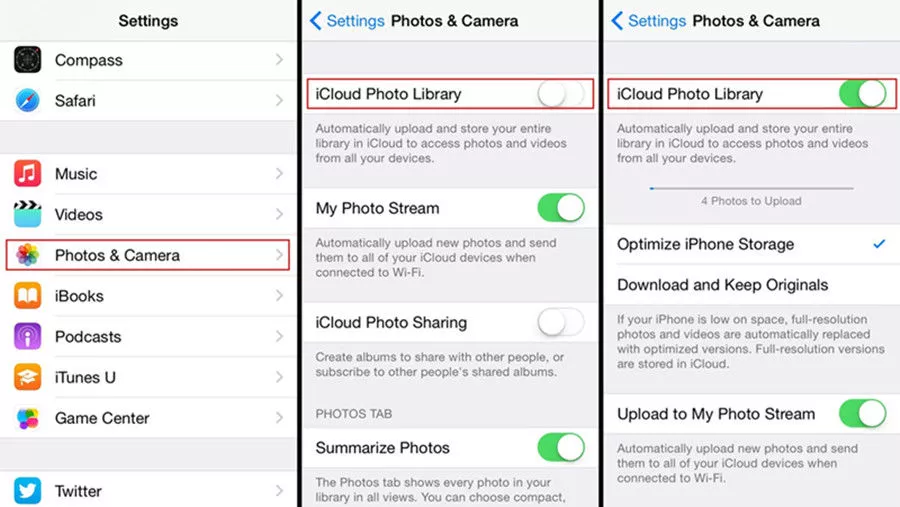
2.您将看到“iCloud Photo Library”选项。打开拨动开关!
苹果电脑:
1.“系统偏好设置”--“iCloud”。
2.找到“选项”以获取“iCloud照片库”选项。启用它!
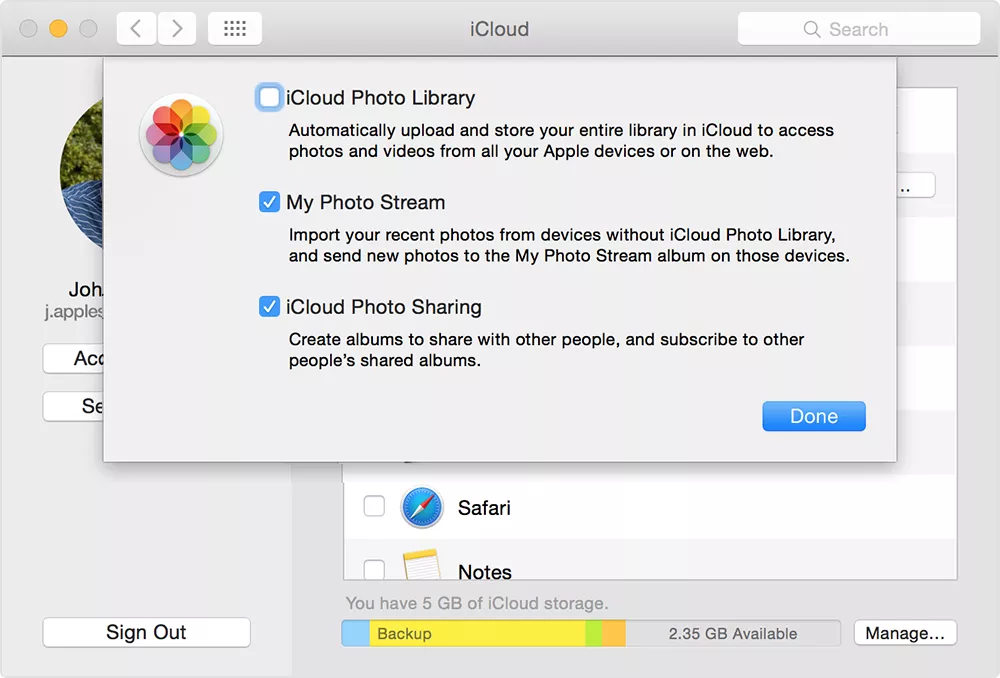
3.您可以通过启动照片应用程序获取同步的照片。
现在,您已启用iCloud Photo Library选项,当您连接到Wi-Fi时,所有iPhone X / 8/7 / 7Plus / 6 / 6S / 5 / 5S / SE/11/12/13/14等照片现在将自动同步到Mac 。请记住,这种方法需要稳定的Wi-Fi才能工作,网络不稳定的话会导致同步失败。
方式2:与我的照片流同步iPhone照片
同样,如果您想使用iCloud同步照片,除了iCloud Photo库之外还有另一种方式,那就是iCloud Photo Stream。 iCloud Photo Stream的主要功能是通过Wi-Fi存储和共享数据,这与iCloud Photo Library类似。但有一点点差异,它只存储过去30天的照片。所以,在这个任期之后它会自行重置,你不会在任何连接的设备上得到它。请按照以下步骤了解其工作原理:
1.在iPhone上,导航到“设置”,然后导航到“照片”并切换“我的照片流”按钮。对于iOS 10及更早版本的设备,您必须转到“设置”,然后转到“iCloud”并打开“照片和相机”。
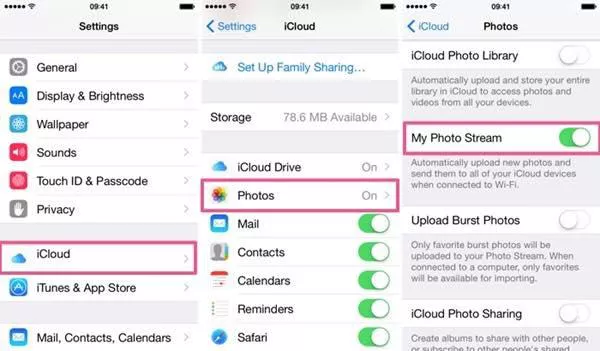
2.在Mac上,打开“系统偏好设置”,然后转到“iCloud”。现在,打开“选项”并使用复选框启用“我的照片流”选项。
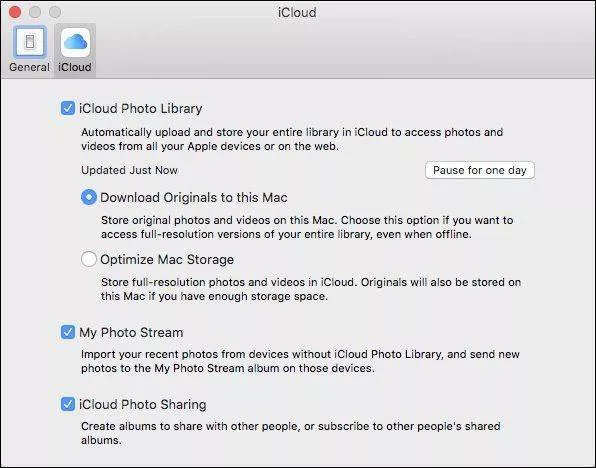
您已在iPhone和Mac上成功设置了我的照片流功能。现在,连接到Wi-Fi后,所有过去30天的照片都会自动同步。您可以在Mac的照片应用中访问这些照片。
因此,这是使用My Photo Stream将图片从iPhone同步到Mac的方法。
第2部分:如何在没有同步的情况下将照片从iPhone传输到Mac
方法1的同步传输照片办法都是需要联网,受网络影响经常失败或者中断,但如果想要在本地无需网络就可以将iphone照片传输到Mac电脑的话,可以使用以下方法:
方法1:使用牛学长苹果数据管理工具将照片从iPhone导入Mac
将照片从iPhone同步到MacBook的最佳方法无疑是牛学长苹果数据管理工具。这是一个苹果数据管理、备份恢复、传输工具,可以轻松编辑,共享和管理任何类型的照片和其他苹果数据。适用于Mac和Windows电脑。这是将所有iPhone照片传输到Mac上最佳选择,因为它具有以下优势:
- 选择性和批量传输视频或图片
- 无需联网,传输速度快且稳定
- 与iCloud不同,没有存储空间限制
- 支持在iPhone和iTune之间互传数据,还支持将iPhone/iPad上的数据传到Mac/电脑上,或把Mac/电脑上的数据传输到iPhone/iPad
- 支持任意传输音乐,照片,视频,联系人,短信和其他设备文件,不受Apple ID限制;支持图片HEIC格式转换成JPG格式、存储空间清理、实时投屏等
以下是如何使用牛学长苹果数据管理工具:
1.首先,在Mac上下载并安装牛学长苹果数据管理工具
2.运行软件使用数据线把iPhone连上Mac
3.现在,点击“照片”选项,进入照片管理页面
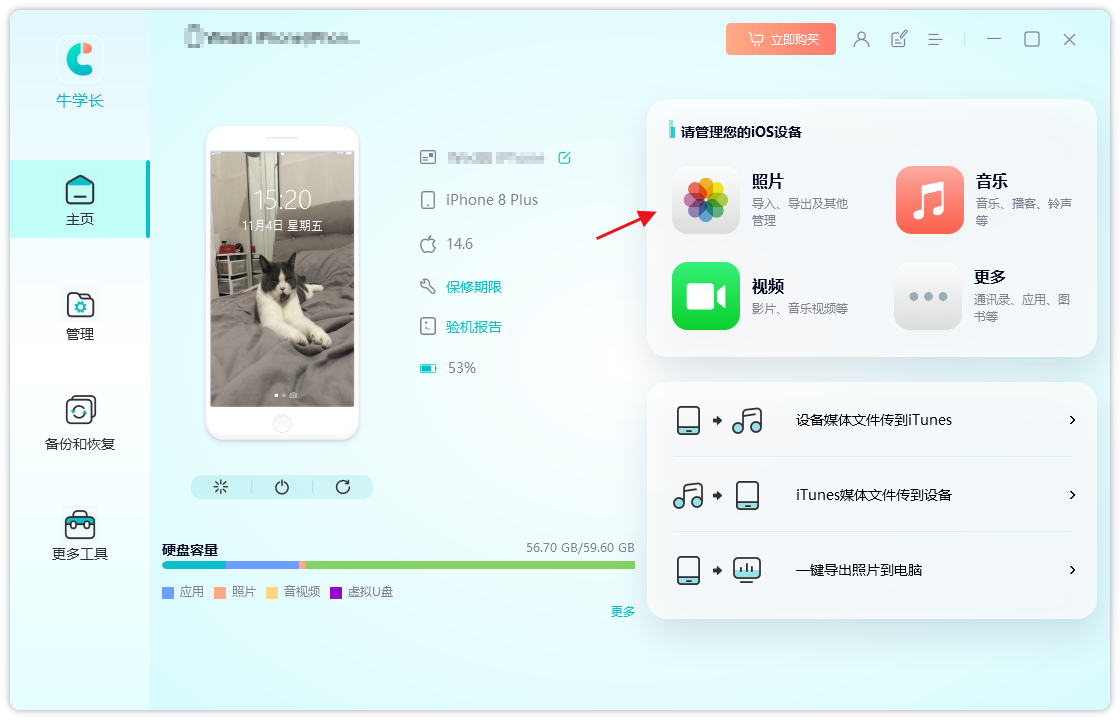
4.所有照片现在将按列出的时间顺序显示。您可以预览并选择所需的照片
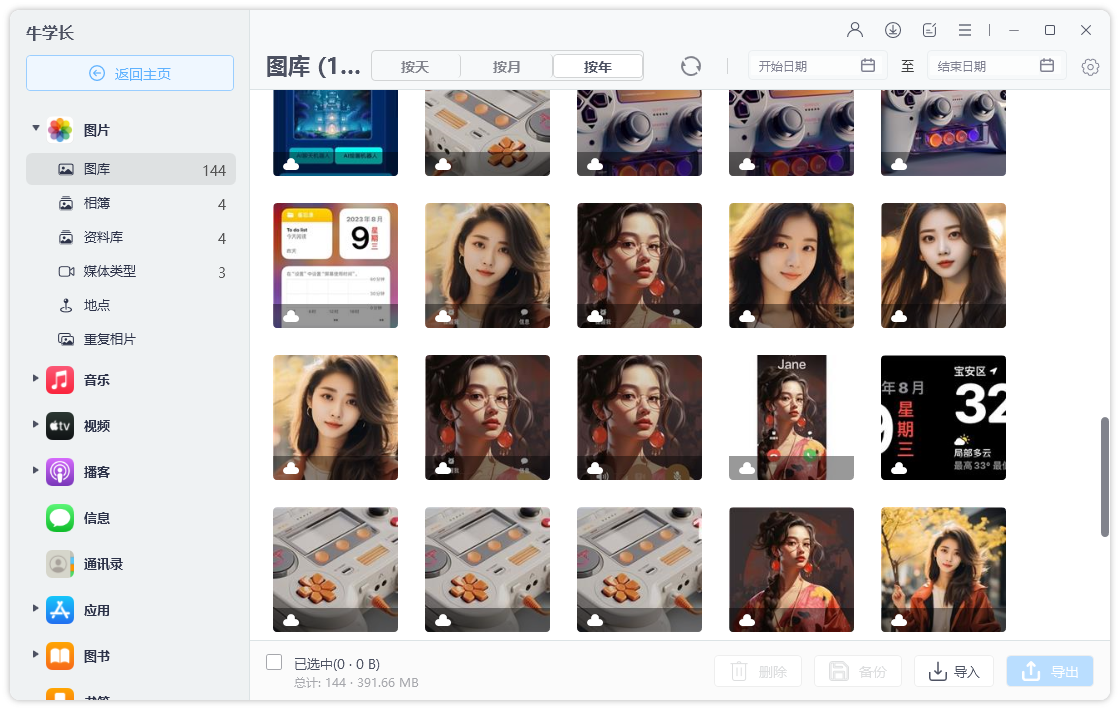
5.然后点击“导出”开始将iphone的照片传输到Mac上
您之前选择的所有照片都会立即传输到您的Mac。
方式2:使用照片应用程序将照片从iPhone移动到Mac
Mac的照片应用程序与iPhoto的照片APP一样,主要用于编辑,管理和共享任何类型的数据。在这种情况下,可以使用它有效地将图片从iPhone同步到Mac,使用USB和iTunes的帮助,使其正常工作。根据Apple的建议,您需要在Mac上安装最新版本的iTunes才能获得进行该项操作,传输步骤如下:
1.使用USB线将iPhone连接到MacBook / MacBook Pro / Air / iMac / iMac Pro
2.检测到iPhone后,照片应用程序应自动启动。如果没有启动,您也可以手动打开它
3.您现在将以缩略图格式在主界面上看到所有图像
4.现在,只需选择所需的照片,然后点击顶角的“导入”按钮
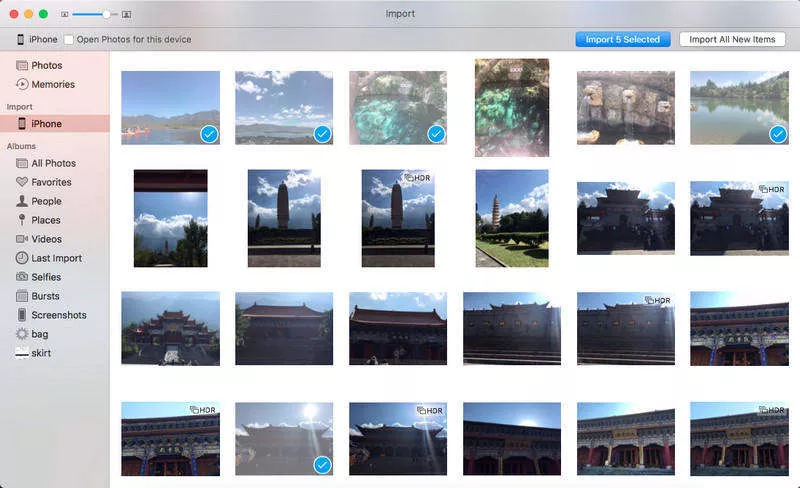
方式3:从iPhone到Mac的Airdrop照片
这里的最后一种方法是关于无线传输。 Airdrop是Apple开发的iOS设备上的数据共享功能。这种方法完全取决于Wi-Fi连接,在稳定快速的连接上更是如此。将照片从iPhone同步到Mac是一种可行的选择。确保Mac上安装了Mac OS X Yosemite / macOS Sierra / macOS High Sierra / El Capitan以使其正常工作。
1.首先,您需要连接到iPhone和Mac的同一Wi-Fi网络
2.现在,在iPhone上启用Airdrop并选择“Everyone”并运行Airdrop
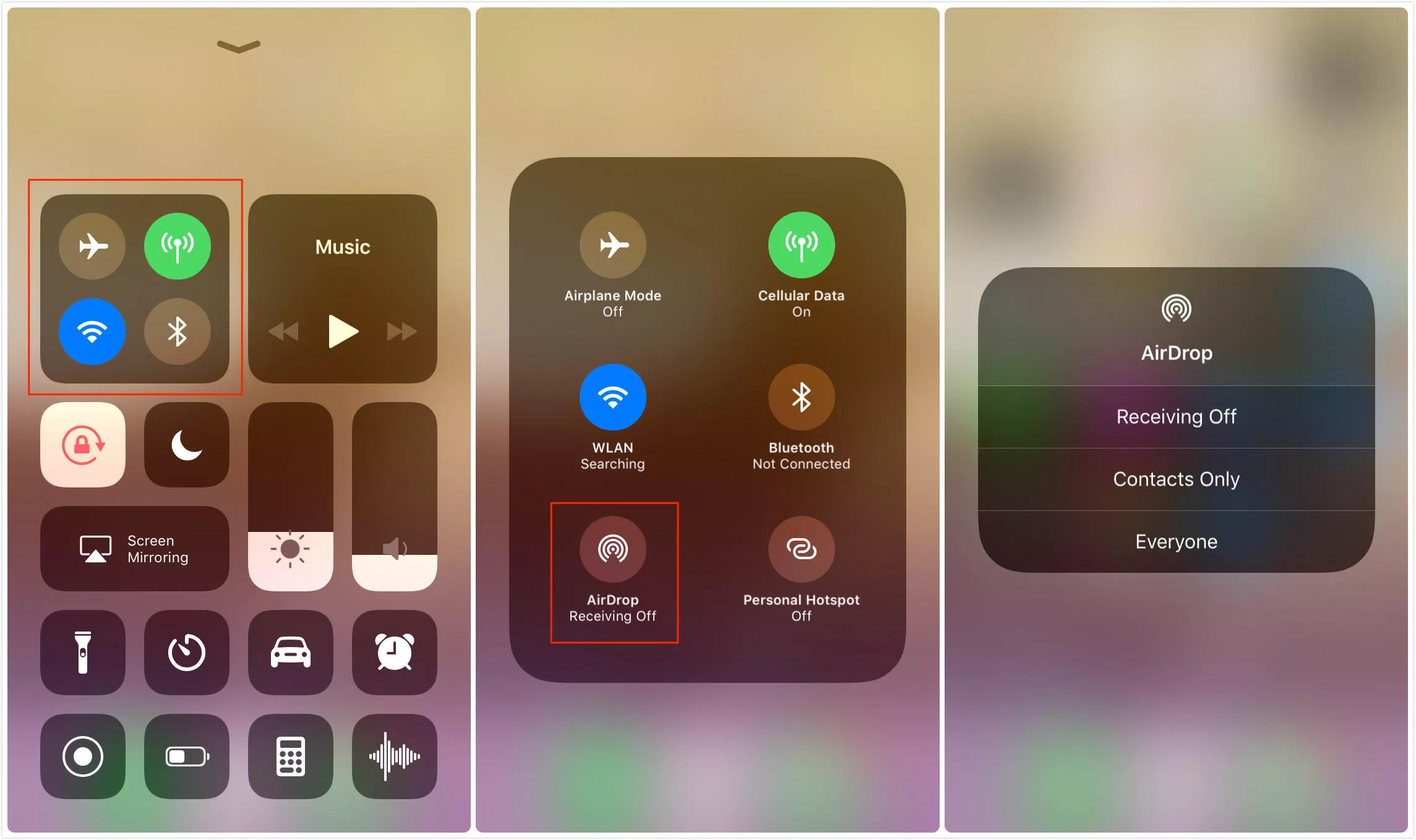
3.在Mac上,运行Finder并启动Airdrop以在发现设置中启用“Everyone”
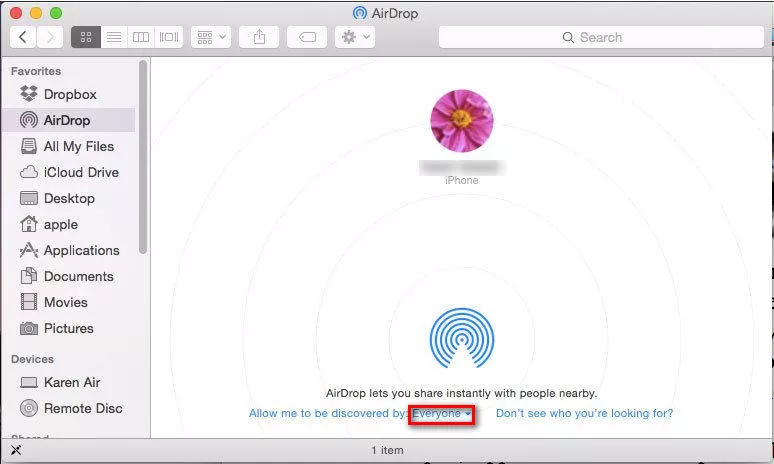
4.只需现在打开相机胶卷,然后选择您想要Airdrop的照片
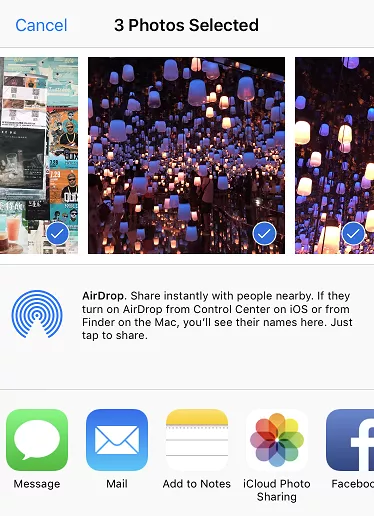
5.选择后,单击“共享”并立即保存到Mac
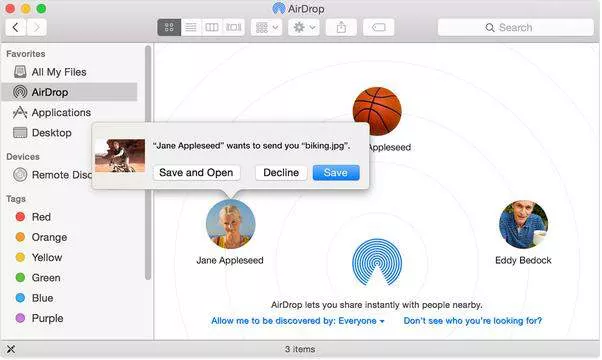
所以,这里是如何以正确的方式从iPhone到Mac的Airdrop照片
因此,以下是使用Wi-Fi以及没有Wi-Fi将图片从iPhone同步到Mac的最有效办法,这几种传输办法中,小编推荐使用牛学长苹果数据管理工具,对比iCloud和iTunes等工具,灵活性高、传输数据快而且还无需联网。
