全屏Mac的两种方法
如果您是Apple Mac设备的新手,那么一个令您烦恼的问题就是找到 Mac全屏快捷方式 。新Apple用户一直面临着这样的问题。与Windows操作系统类似,您可以选择最大化特定窗口。让我们来看看制作全屏Mac时需要遵循的方法。
方法1:使用全屏模式在Mac中创建一个窗口全屏
使用此方法,您将能够将任何窗口设置为全屏。这也称为全屏模式。此模式将正在运行的应用程序的任何窗口转换为其个人独立工作区。这将通过最大化将窗口转换为全屏。使用该解决方案将删除桌面顶部的菜单栏。只需将鼠标悬停在此菜单栏上即可随时访问此菜单栏。除此之外,它还将删除屏幕上显示的所有传统元素,如关闭按钮,窗口标题栏,最大化和最小化按钮。此模式不允许进入任何其他应用程序的其他窗口。
- 首先,首先打开任何可以展开的窗口。
- 现在没什么好说的了。您需要做的就是找到标题栏。您将在左上角看到三个按钮。第一个红色按钮将关闭窗口。第二个黄色按钮将最小化窗口。第三个绿色按钮是我们感兴趣的。这将使窗口处于全屏模式。
- 点击按钮,您将完成当天的工作。通过这种方式,您可以了解Mac全屏截图快捷方式。
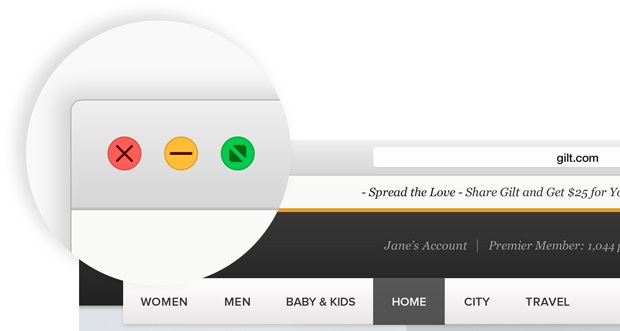
方法2:手动创建一个窗口全屏
此方法只包含手动使窗口全屏显示。但是使用此方法,特定应用程序的窗口可以将其属性保留为实际窗口,这在上述方法中是不可能的。如上述方法所示,该方法不为窗口提供专用空间。使用此方法,仍然可以访问菜单栏,因为它在屏幕上可见。窗口的标题栏以及最大化,最小化和关闭按钮也是可见的。此外,此方法允许其他应用程序和窗口相互堆积。这在全屏模式下是不可能的,因为它为窗口提供了专用空间。请按照以下步骤了解Mac的完整截图。
- 打开任何可以扩展的应用程序窗口。现在,将光标悬停在其边缘上,直到光标变为可扩展的指针图标。
- 一旦光标变为指针,您需要单击图标并拖动窗口的边缘。
- 继续从所有侧面拖动,直到应用程序窗口获得屏幕上的完整空间。通过这种方式,您将了解Mac扩展窗口到全屏快捷方式。
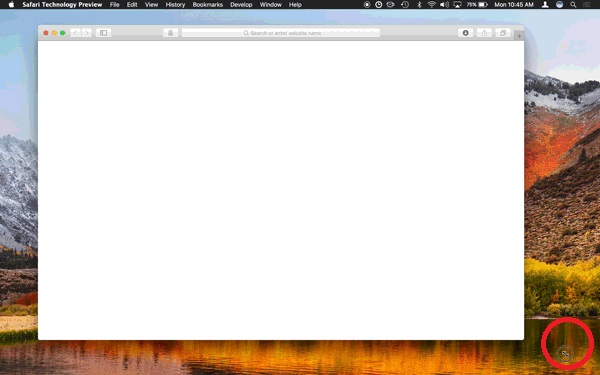
全屏模式提示
您还可以从活动监视器刷新触摸栏。如果您觉得使用命令行很难刷新它,则可以执行此操作。按照下面给出的步骤从活动监视器刷新触摸栏并解决“MacBook Pro触摸条键盘背光不工作”问题。
- 全屏模式隐藏了应用程序的标题栏和屏幕上的菜单栏。但是,如果将鼠标悬停在它们上,则可以访问它。
- 您可以使用鼠标垫上的三指手势在两种全屏模式之间切换。用三根手指轻扫可以在全屏模式之间切换。
- 您可以通过按Escape键随时退出全屏模式。
- 您也可以再次按标题栏上的绿色按钮退出全屏模式。
- 如果您向上滑动触控板上的三个手指,它将为您提供不同应用程序窗口运行的全屏模式数的网格视图。
大多数情况下,由于某些或其他原因,您可能会丢失数据。这可能是由于许多原因造成的,例如错误地删除文件,系统故障或许多此类事情。在这种时候,使用 Tenorshare适用于Mac的任何数据恢复是恢复数据的最佳工具。此工具检索错误丢失的所有数据。除此之外,该软件非常易于使用,用户在使用时也不会发现任何混淆。

考虑到所有这些,这些是前2个解决方案,它们将帮助您了解全屏视频的Mac快捷方式。您可以手动执行,也可以使用全屏模式。如果您知道除上述解决方案之外的任何其他解决方案,您可以通过下面的评论告诉我们。您也可以以相同的方式分享您的反馈。

