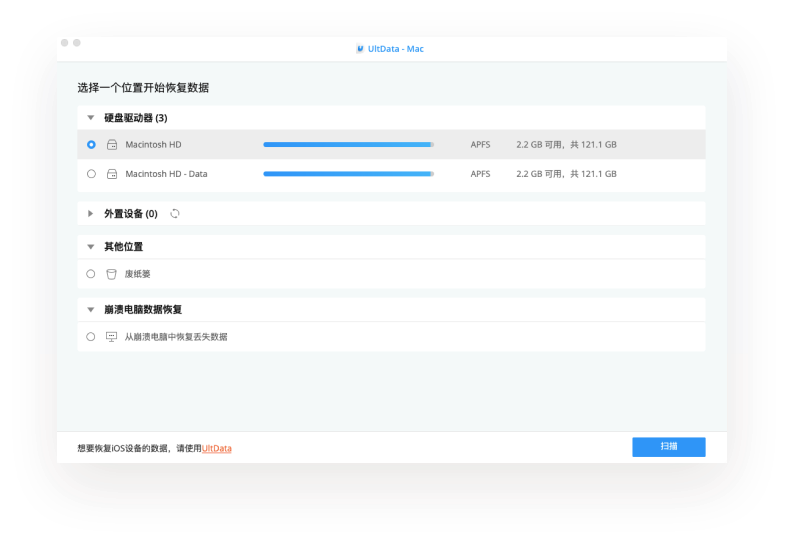修复Mac上灰色屏幕的六大方法
您的Mac电脑有没有遇到启动的时候灰屏的问题,就是那种不知道还以为是坏了的灰。
今天就来讨论一下Mac启动灰屏的问题。
第1部分:Mac上的灰屏启动问题是什么?
由于Mac上的Retina显示,Mac屏幕上没有电源指示灯。系统启动时,屏幕变灰,导致灰屏问题。它可能有旋转齿轮,Apple徽标,旋转地球仪等。
第2部分:如何在Mac上修复灰色屏幕?
方法1:删除所有外部外围设备
可以通过断开所有外围设备或电缆来解决粘在灰色屏幕上的Macbook Pro。有缺陷或未经授权的外围设备会危害您的工作。
步骤1.使用电源键关闭Mac。
步骤2.从Mac中移除所有外围设备,键盘,鼠标和显示器除外(Mac电脑)。音频输入或输出电缆,以太网电缆或耳机是精确的。
步骤3.将鼠标和键盘直接连接到Mac无线USB并重新启动Mac。
方法2:使用磁盘工具修复磁盘
使用磁盘实用程序修复磁盘修复Macbook pro卡在灰屏问题上。运行磁盘实用程序显示,无论您是否有任何问题。
步骤1.按下电源按钮调低Mac。
步骤2.按“Command”+“R”启动Mac。
步骤3.在“OS X Utilities”弹出窗口中,选择“磁盘工具”。
步骤4.在左侧面板中,选择内置的Mac驱动器,然后按屏幕右下角的“Verify Disk”。
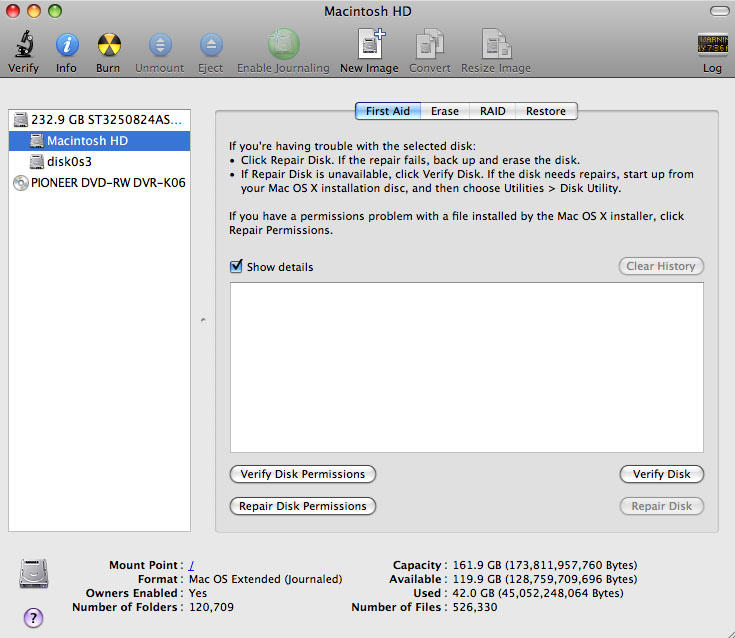
方法3:使用安全启动启动Mac
您可以通过安全启动消除Macbook pro灰色死亡屏幕。它确保可以避免运行Mac的小问题。
以下是您的操作方法:
步骤1.按下电源按钮并关闭Mac。
步骤2.按住“Shift”键以重新启动Mac。
步骤3.当安全启动处于忙碌状态时,您可以点击“Shift”+“Command”+“V”。您可以查看详细模式和安全启动模式的状态。
第4步。完全显示桌面后,从Apple菜单重新启动Mac。
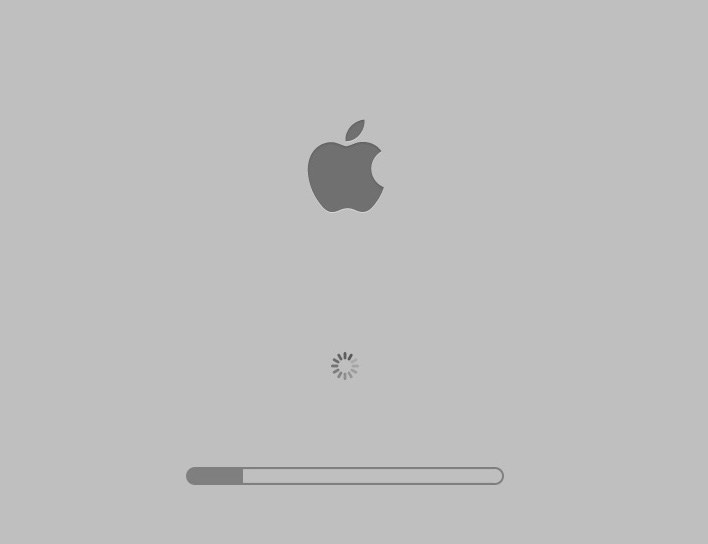
方法4:重置PRAM
重置PRAM非常繁琐,并将其设置为默认的Mac设置。这是指南:
步骤1.除键盘和鼠标外,请移除连接到Mac的所有其他外围设备。现在,重置PRAM / NVRAM。
步骤2.重新启动Mac并再次连接外围设备。
方法5:修复启动驱动器
Macbook灰屏的原因可能是启动驱动器出现故障。如果OS X安装盘,USB闪存盘或Recovery HD可以启动你的Mac。
以下是测试方法:
从OSX安装程序DVD开始:
将安装程序DVD插入Mac光驱>关闭Mac>按住“C”键启动Mac> Mac将从光驱介质启动。
从Recovery HD开始:
关闭Mac>按“Command”+“R”键启动Mac。
从外部驱动器开始:
关闭Mac>将闪存驱动器连接到UDB端口>按住“选项”键并启动Mac>使用箭头键>“返回”选择具有可启动OS X的目标驱动器。
如果有任何方法打开你的Mac。你的Mac可以修复。寻求专家来做必要的事情。
方法6:重新安装Mac OS X.
通过重新安装Mac OS X可以消除Macbook Pro灰屏问题。以下是指南:
步骤1.关闭Mac系统。
步骤2.通过同时按下“Command”和“R”键打开Mac电源。
步骤3.出现名为“Mac OS X Utilities”的弹出窗口。点击“重新安装Mac OS X”按钮,您就完成了!
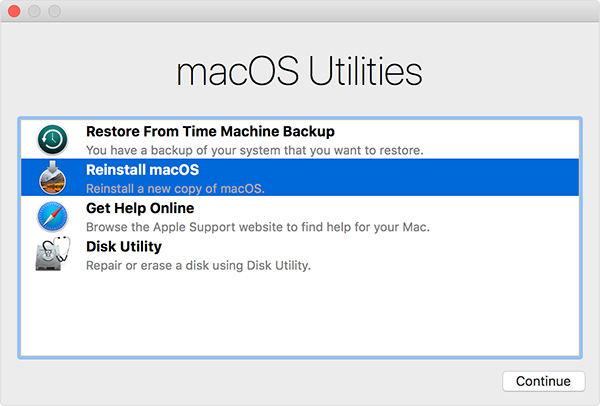
第3部分:如果你在Mac上丢失了重要文件怎么办?
好吧,当你忙于在Mac上修复灰色屏幕时。您冒着丢失MacBook重要数据的风险。如果有Mac数据丢失, 牛学长Mac数据恢复工具 可以帮助找回。