4种简单的方法从Mac上的访客帐户恢复文件
“有没有办法恢复存储在访客帐户的文件夹中的文件?退出访客帐户后,我们丢失了我们的度假照片。有机会检索它们吗?请帮助....”
有很多用户在他们的Mac上使用访客帐户,以便他们的实际访客可以使用这些机器。您可以在有人使用您的Mac后删除访客帐户,但这也会删除该帐户中的所有文件。如果您错误地删除了访客帐户并丢失了保存在帐户中的文件,以下指南将教您如何从来宾帐户恢复丢失的文件 。
该指南显示了从来宾帐户Mac恢复已删除文件的多种方法,以便您丢失的文件可以在您的计算机上恢复。本指南中提到的某些方法使用Mac上的内置选项来恢复文件,而其他方法使用第三方软件来完成工作。
方法1.使用Mac文件恢复工具从Mac来宾帐户恢复丢失的文件
如果您不想要恢复备份的麻烦,并且您希望以简单的方式来恢复来宾帐户文件Mac,则可以使用文件恢复工具来执行此操作。
Tenorshare UltData - Mac 是一种数据恢复软件,可让您恢复Mac上已删除的文件。它具有许多功能,可帮助您轻松查找和还原计算机上已删除的文件。该软件支持数百种文件类型,具有现代且易于使用的界面,并且可以很好地恢复文件。
以下是使用该软件恢复访客用户文件的方法:
步骤1 获取最新版本的软件并将其安装在Mac上。在Mac上安装软件时启动该软件。选择您的主Mac硬盘驱动器,因为这通常是保存用户帐户文件的位置。然后,单击显示的按钮扫描在右下角。

第2步如果您在Mac上使用macOS High Sierra或更高版本,则需要使用以下图像中的步骤禁用SIP以恢复文件。

第3步当结果显示在屏幕上时,选择要恢复的文件,然后单击恢复按钮位于右下角。

第4步系统将询问您要保存恢复文件的位置。选择一个文件夹来保存文件。

这里的所有都是它的。您的来宾帐户文件现在应该在Mac上恢复。
方法2.从备份文件中恢复丢失的来宾帐户文件
如果在删除文件之前创建了备份文件,则可以使用该备份来还原Mac上的来宾帐户的已删除文件。在Mac上查找和恢复备份文件非常容易,下面将向您展示如何执行此操作。
步骤1.访问备用 Mac上的文件夹。
步骤2.从来宾帐户中选择要恢复的文件。
步骤3.将文件复制到Mac上的另一个文件夹。
这些文件将保存在新位置,您已成功恢复Mac上的来宾帐户文件。
方法3.以系统管理员身份登录以从来宾帐户查找
系统管理员是Mac上的root用户帐户,允许您访问计算机上的root用户系统文件。使用此帐户,您可以查看任何用户帐户的文件,包括访客帐户。
以下是如何使用系统管理员帐户恢复已删除的文件Mac来宾帐户:
步骤1.在Finder窗口中单击Go并选择显示的选项转到文件夹 。
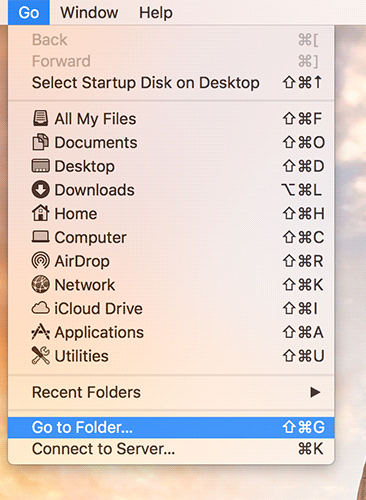
步骤2.在随后的屏幕上,输入以下路径并点击输入 。
/系统/图书馆/ CoreServices /
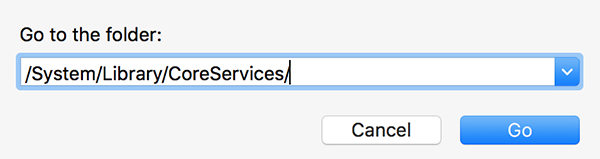
步骤3.双击名为的应用程序目录工具推出它。
步骤4.单击挂锁图标并输入管理登录。
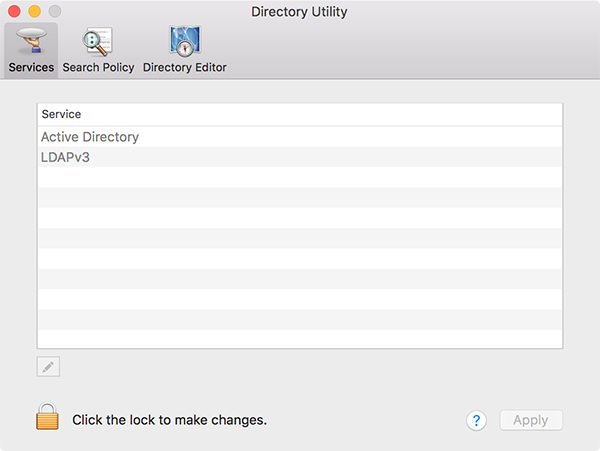
步骤5.单击编辑菜单在顶部并选择启用Root用户 。为root用户设置密码。
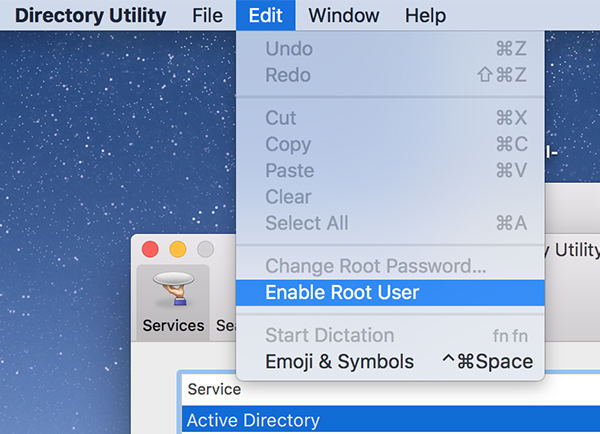
步骤6.单击屏幕左上角的Apple徽标,然后选择登出 。
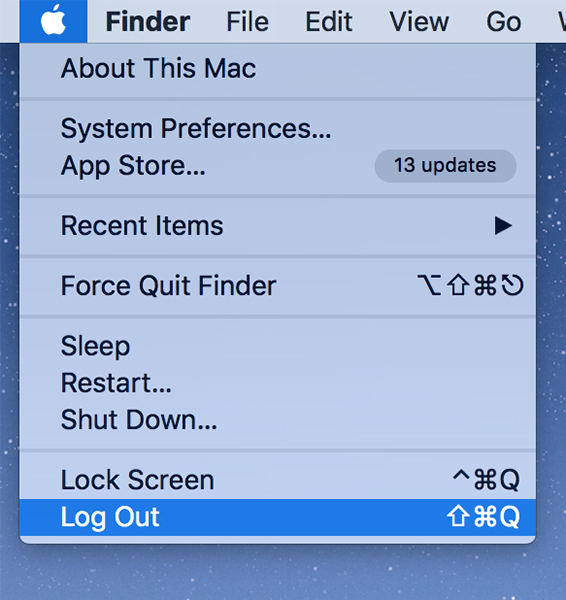
步骤7.使用用户名登录根并输入新创建的密码。
然后,您可以使用root帐户访问来宾帐户的文件。这就是您执行Mac来宾帐户文件恢复操作的方式。
方法4.重新创建已删除的来宾帐户和查找丢失的文件
您可以尝试使用已删除帐户具有的完全相同的名称创建用户帐户。这样,您的系统将使用相同的主文件夹,允许您访问以前来宾帐户的文件。这是你如何做到的:
步骤1.单击屏幕左上角的Apple徽标,然后选择系统偏好设置 。选择用户和组在下面的屏幕上。
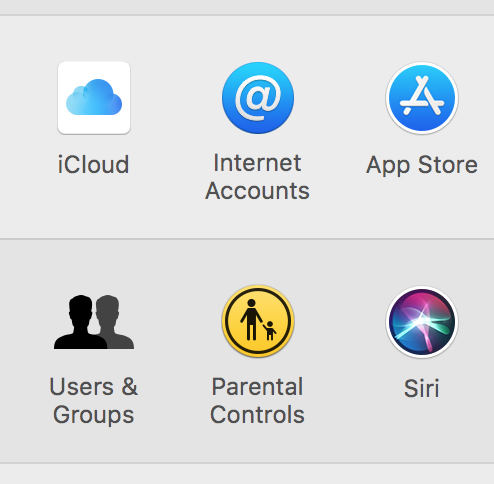
步骤2.单击以下屏幕上的挂锁图标,然后输入您的登录详细信息。
步骤3.单击+(加号)以添加新帐户。使用相同的帐户名称您以前的帐户有,并点击创建用户 。
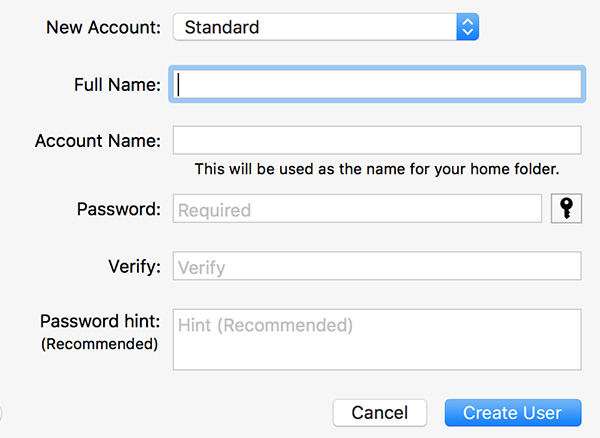
步骤4.退出当前帐户并使用新创建的帐户重新登录。
您应该能够在此新帐户中访问以前来宾帐户的文件。
结论
如果您一直在寻找从来宾帐户获取文件的方法,上述指南应该教您如何使用各种可用方法从来宾帐户恢复丢失的文件。我们希望它能帮到你在Mac上恢复已删除的文件 。

