如何在macOS Mojave上恢复已删除的文件
“我正试图从我的实习生SSD中恢复我的数据......当我对macOS Mojave进行更新时,问题就出现了。我的MacBook Pro无法完成这个过程并且在中途停止了。”
“”我不小心删除了一些文件并清空了运行macOS Mojave 10.14的MacBook Pro上的垃圾箱。有没有办法在不购买软件的情况下恢复文件?“”
如果您一直关注macOS更新,您可能已经听说过macOS Mojave更新。这是macOS的重要更新和版本,它为Mac用户带来了大量新功能。许多用户已经将他们的Mac更新到这个最新版本,似乎有些用户丢失了他们的数据。如果你是其中之一,这就是你的方式恢复macOS Mojave上的数据 。
对于许多用户来说,Mac Mojave 10.14.1更新删除了机器上的所有内容,让您感到无助和恐慌。幸运的是,有一些方法可以从运行Mojave版本的Mac中恢复丢失的数据。以下指南介绍了多种恢复方法,可帮助您恢复计算机上已删除的数据。
第1部分:使用Time Machine备份恢复已删除的Safari历史记录
如果您不想使用专业软件来恢复丢失的数据,可以使用Mac上的内置工具来恢复数据。您的Mac配备了一些最好的恢复工具,即Time Machine和Trash Bin,可帮助您恢复已从计算机中删除的文件。
使用这些方法中的任何一种都很容易恢复数据,因为它们都具有易于使用的界面,并可与Mac上的其他元素无缝协作。如果您准备好了,以下是您的恢复方法。
1.使用Time Machine恢复macOS Mojave数据
如果您曾在Mac上恢复数据,则可能使用了Time Machine实用程序。幸运的是,您可以在macOS Mojave上使用它来恢复macOS Mojave更新后的文件。该实用程序的工作方式类似于帮助恢复文件的魅力,以下是您在计算机上使用它的方法。
步骤1.单击Dock中的Launchpad并搜索并单击时间机器在Mac上启动该实用程序。
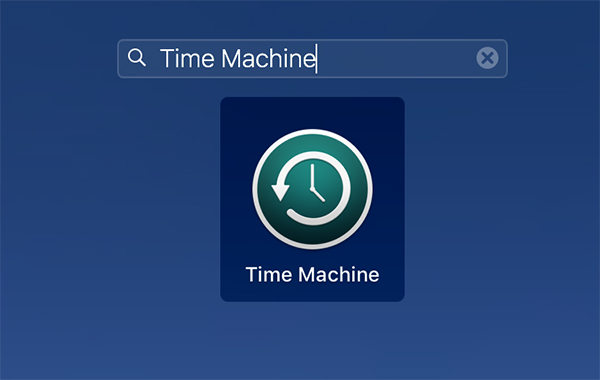
步骤2.当Time Machine实用程序打开时,将启动Finder窗口,您可以在其中选择要恢复的文件和文件夹。进行选择,然后单击显示的按钮恢复恢复您的文件。
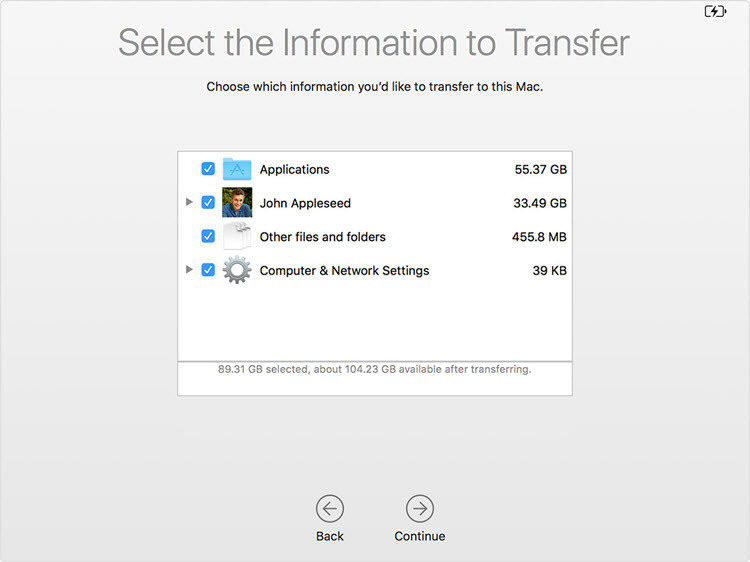
就这样。 Time Machine将恢复Mac上的所选文件。然后,您可以像在Mac上一样使用这些文件。
2.从垃圾桶中恢复丢失的数据
Mac上的垃圾桶是另一个可以找到已删除文件的地方。如果macOS Mojave更新使用常规删除方法删除了任何文件,您可能会在Mac上的“垃圾桶”应用程序中找到已删除的文件。
值得检查垃圾桶,看看你是否可以恢复任何文件。以下是在Mac上运行macOS Mojave的方法:
步骤1.单击垃圾桶 Mac的Dock中的图标以启动垃圾箱。
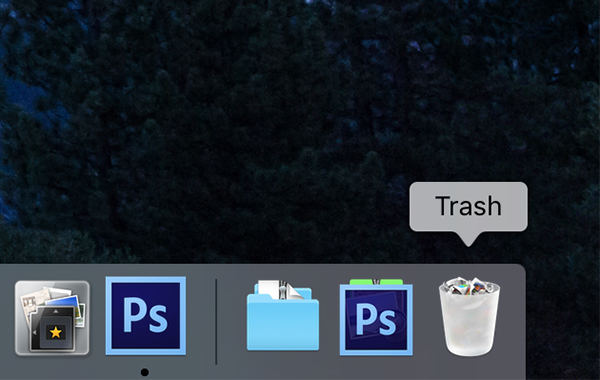
步骤2.当垃圾桶启动时,您将看到已从Mac中删除的所有文件。找到并单击要恢复的文件,然后右键单击它们并选择放回去 。
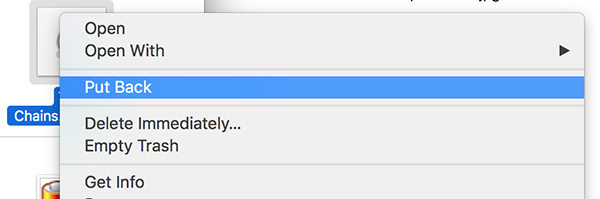
垃圾箱将删除的文件放回Mac上的原始位置。这样,您就可以从以前所在的位置访问您的文件。这就是你在macOS Mojave升级后丢失数据时所做的事情。
第2部分。如何使用Professional Mac Data Recovery在macOS Mojave上恢复数据
如果您无法在Time Machine和Trash Bin中找到您的文件,那么文件很可能会消失,并且恢复文件的能力超出了这些工具的功能。在这种情况下,您可以使用第三方数据恢复软件来恢复文件。
输入 Tenorshare UltData - Mac ,一种数据恢复软件,允许您从Mac上的几乎任何场景恢复已删除的文件。它适用于所有版本的macOS,包括macOS Mojave,以帮助您恢复文件。以下是它可以在Mac上为您执行的操作列表。
- 从macOS Mojave 10.14启动盘恢复数据。
- 在mocOS Mojave更新后恢复丢失的数据。
- 恢复macOS Mojave中已删除,格式化或无法访问的文件。
- 恢复照片,视频,音乐,文档和多达500种类型的文件,而不会丢失质量。
- 从macOS Mojave中的Mac,SSD / HDD,USB闪存驱动器,存储卡,数码相机和其他存储设备中恢复已删除的文件。
- 完全支持APFS,HFS +,FAT32等文件系统。
- 支持macOS 10.14 Mojave,10.13 High Sierra,10.12 Sierra或更低版本以及Windows 10 / 8.1 / 8/7 / Vista和XP。
尝试恢复文件是值得的,以下是您的操作方法。
步骤1 获取最新版本的软件并在Mac上打开它。从列表中选择您的驱动器,然后单击显示的按钮扫描 。

第2步使用下图中的说明禁用系统上的SIP。

第3步您将看到可以恢复的文件列表。选择要恢复的文件,然后单击恢复 。

第4步选择一个文件夹以保存恢复的文件。

你完成了。您选择的文件将恢复到Mac上的所选文件夹中。这就是你从macOS Mojave硬盘恢复丢失文件的方法。
结论
如果您在macOS Mojave更新后启动Mac只是为了找不到您的文件,上述指南应该可以帮助您恢复Mac上的文件。所有方法都可以与macOS Mojave一起使用,以帮助恢复您的文件。


