如何在iPhone与Windows/mac电脑之间「无损极速」互传图片/视频数据?
相信很多果粉一定面临着这个问题,怎样在iPhone与Windows/Mac电脑之间互传数据。
多数小伙伴估计都是借助微信、QQ传点图片、视频或文件。但这样图片就会被无情遭受压缩,甚至大点的视频无法发送,而且传输的速度也很慢。

所以今天小编就通过这篇文章教大家如何在iPhone与Windows电脑之间「无损极速」互传图片、视频、文件。
一、通过iTunes传输
1、首先用数据线将苹果手机和电脑进行连接。
2、下载并打开iTunes软件。
3、点击右上角的“iphone”,进入设置。
4、在菜单栏上点击“应用程序”,进入应用程序设置界面。
5、在“文件共享”下,选择能打开文件的应用程序。
6、在右边文档列表中,点击右下角“添加”,选择电脑上要添加的文件。
7、点击右下角“同步”。
8、在菜单栏上点击“完成”,既表示电脑文件已经传到手机上。
二、共享文件(适用Windows电脑)
这个方法简单来说就是建立一个共享Windows的文件夹,在iPhone“文件”应用里添加服务器,从而实现在iPhone和PC之间互相传文件。
同时,确保iPhone和电脑处于同一WiFi环境下。
操作指引:
步骤1:在电脑端创建一个文件夹,右键【属性】-【共享】-【高级共享】,勾选【共享此文件夹】,点击【权限】,勾选“完全控制”和“更改”,点击【应用】,再点击【确定】。
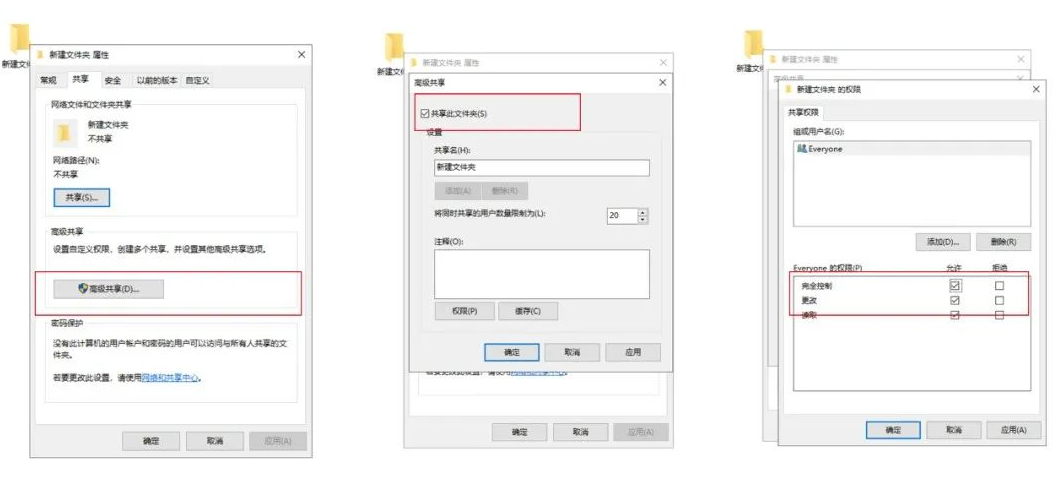
步骤2:点击【属性】-【共享】下方的“共享”,选择“Everyone”,点添加,更改权限为“读取/写入”,再点击共享即可。
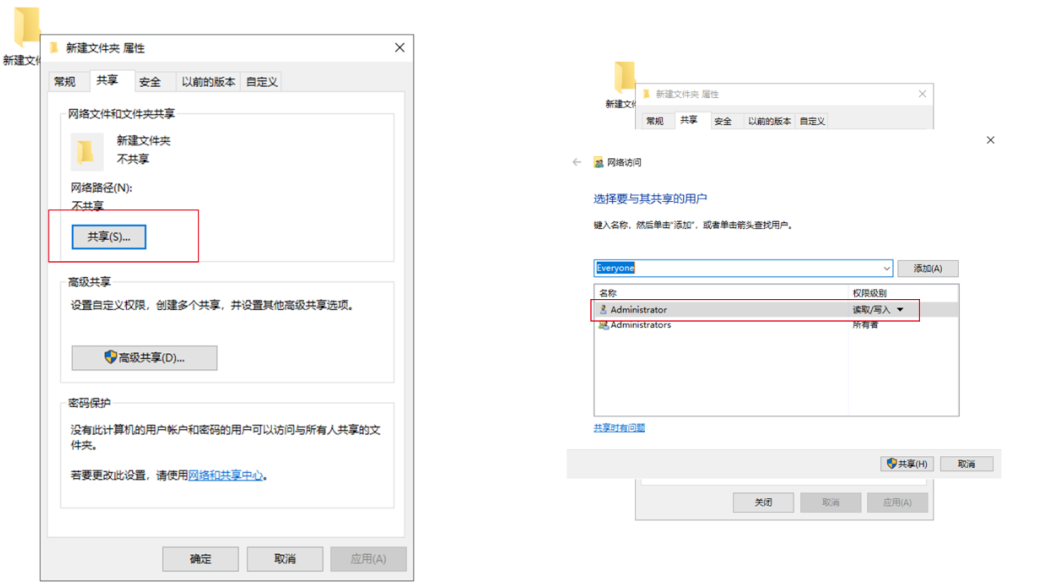
步骤3:查看电脑的IPv4地址。点开网络属性,下拉到最后,即可查看电脑的IPv4地址。
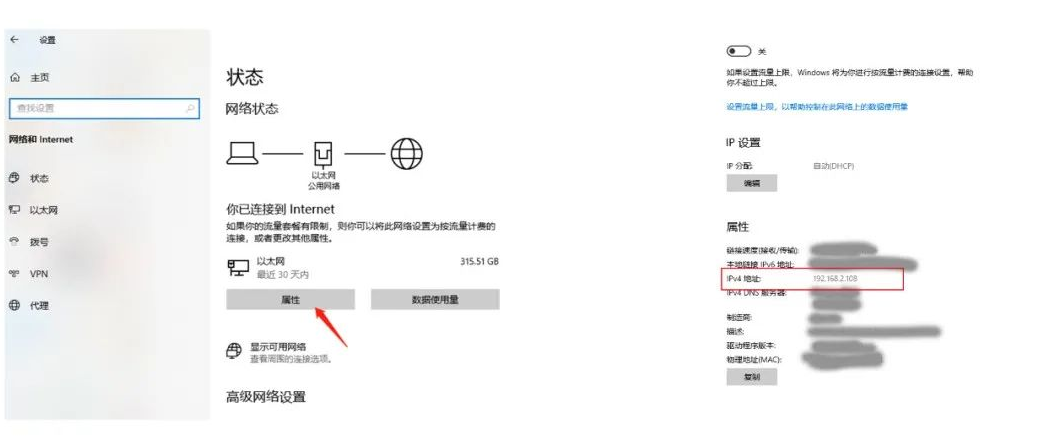
步骤4:打开手机【文件】,【浏览】界面,点击右上角的三个点,选择【连接服务器】,输入电脑的IPv4地址。再输入电脑的用户名和密码,即可完成创建共享文件夹。
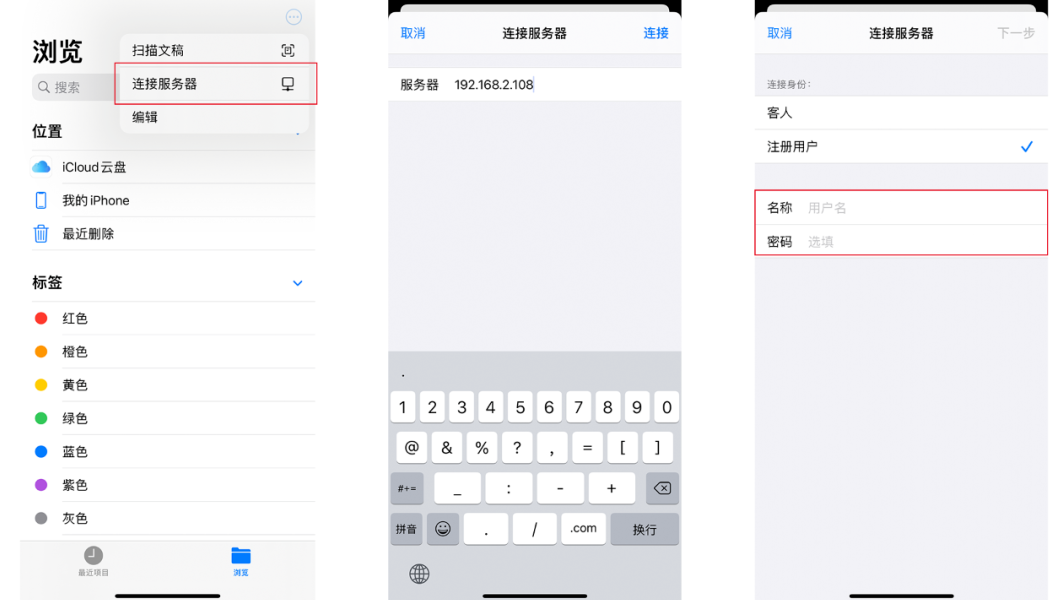
步骤5:成功在手机上创建共享文件夹后,只需要把手机中的照片或视频保存到共享文件夹,即可同步到电脑上的文件夹了。
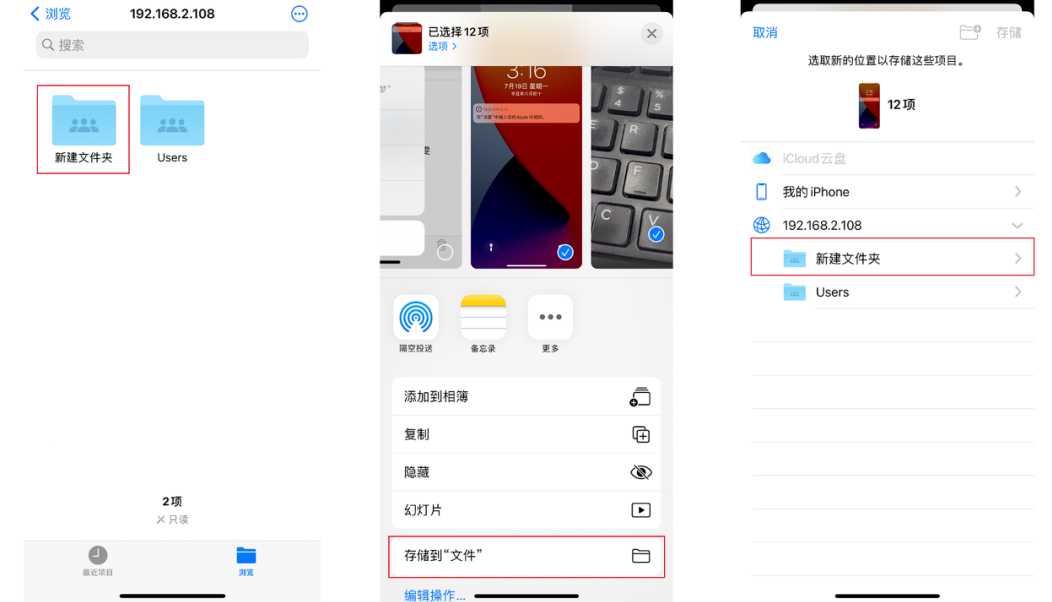
三、Airdrop传输照片(只适合Mac电脑)
在MacOS上,由于苹果的Airdrop,完全可以绕过有线传输。这种专有的无线传输协议使得从iPhone向MacOS计算机发送照片变得容易,无论是单个图像还是100个图像。这个过程也适用于iPad。
Airdrop不像使用有线连接和照片应用程序那样有条理或快速,但是如果你只有少量照片要传输,Airdrop通常比找数据线简单得多。这个过程也可以逆转,所以你可以将Mac电脑上的照片(比如你用“其他”相机而不是iPhone相机拍摄)发送到你的iPhone上——这一过程有助于工作导图等其他多样的任务。操作步骤如下:
第1步:确保为两个设备启用Wi-Fi。
第2步:确保在两个设备上都启用了Airdrop。在你的MacOS电脑上,打开一个查找窗口,在左侧的导航栏中,点击Airdrop标签(它应该在最上面,如下所示)。在屏幕底部,在“允许我被发现”之后,确保它只显示联系人或所有人。在iOS上,转到设置>常规>隔空投送。确保选择了“仅联系人”或“所有人”。
第3步:在iPhone上,转到照片应用程序,选择要传输的照片。一次传输的数量和数量没有限制,但是选择的图像越多,传输所需的时间就越长。
第4步:点击照片应用程序中的共享图标(箭头指向上方的框),等待你要传输的MacOS计算机在共享对话框的Airdrop部分下弹出。确保要传输到的设备已打开并处于唤醒状态。一旦正确的MacOS电脑出现,点击它。根据你的隔空投送设置,你可能需要批准转移,否则它将自动开始。
第5步:默认情况下,照片存储在Mac的下载文件夹中。默认情况下,图像不会被分组到一个文件夹中,因此由你来组织图像并存储它们以确保安全。
四、第三方软件工具(Mac和Windows电脑都适用)
如果各位觉得以上三种方法比较麻烦,那么也可以借助第三方软件工具,这里小编推荐牛学长苹果数据管理工具,这是一款强大的苹果数据管理工具,可以快速的将iPhone照片传输到电脑上或将电脑照片导入iphone,只需三步操作即可完成,并且支持有线传输和WiFi无线传输,适用于Mac电脑和Windows,是iphone传输数据的首选工具!
无线传输照片步骤:
步骤1:确保为两个设备都连接同一个Wi-Fi,然后下载打开牛学长苹果数据管理工具,待软件识别到iPhone后,点击【照片】进入照片管理。
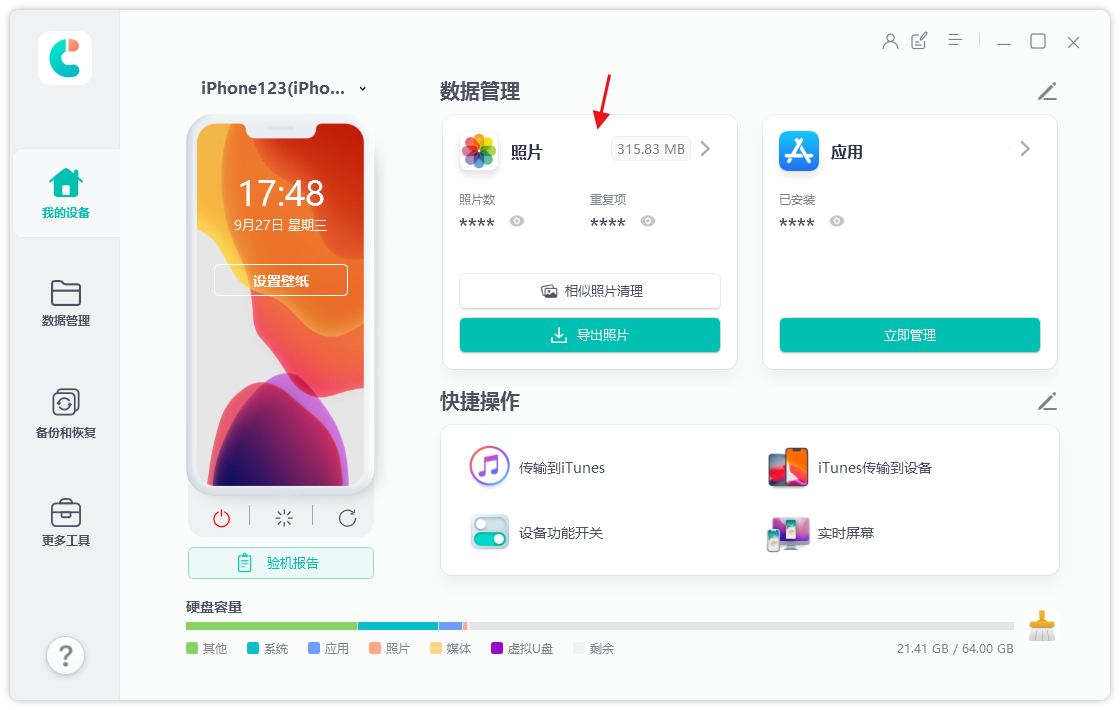
步骤2:在照片管理界面我们可以查看到iPhone上所有的照片,我们可以点击下方全选所有照片,或者在上面筛选日期,只导出某个时间段的所有照片或者手动勾选想要导出的照片,也可以把电脑的照片、视频等导入iPhone。
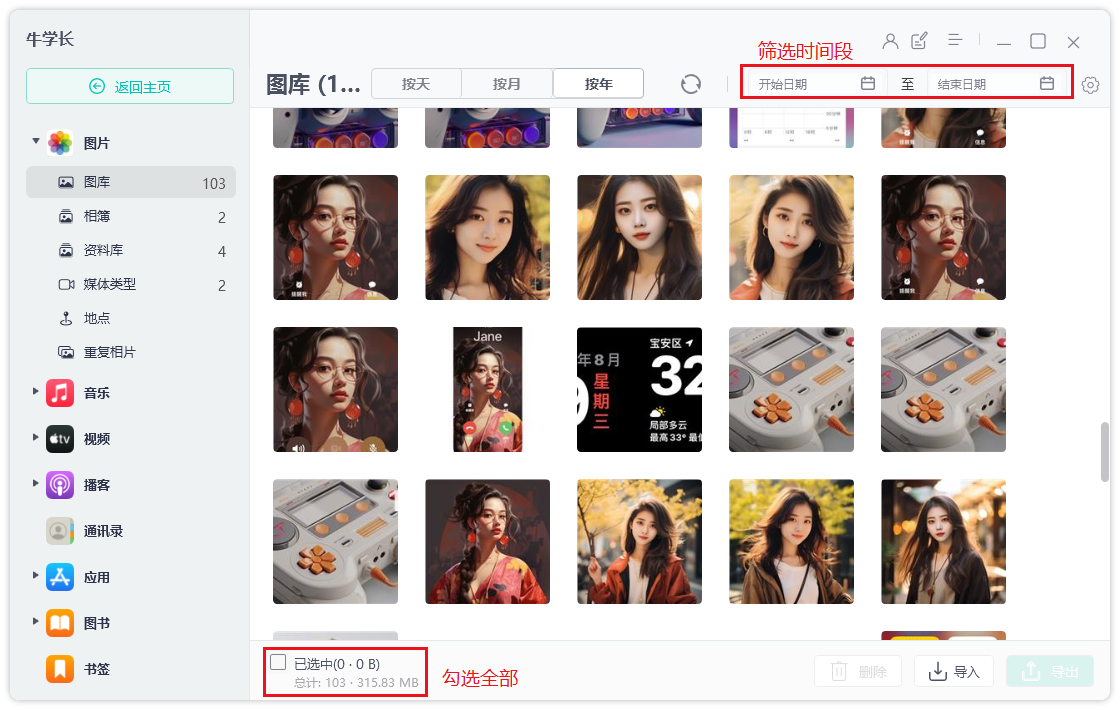
步骤3:选择好照片后,点击“导出”按钮,设置图片和视频导出格式和保存位置后,点击“下一步”开始导出照片。
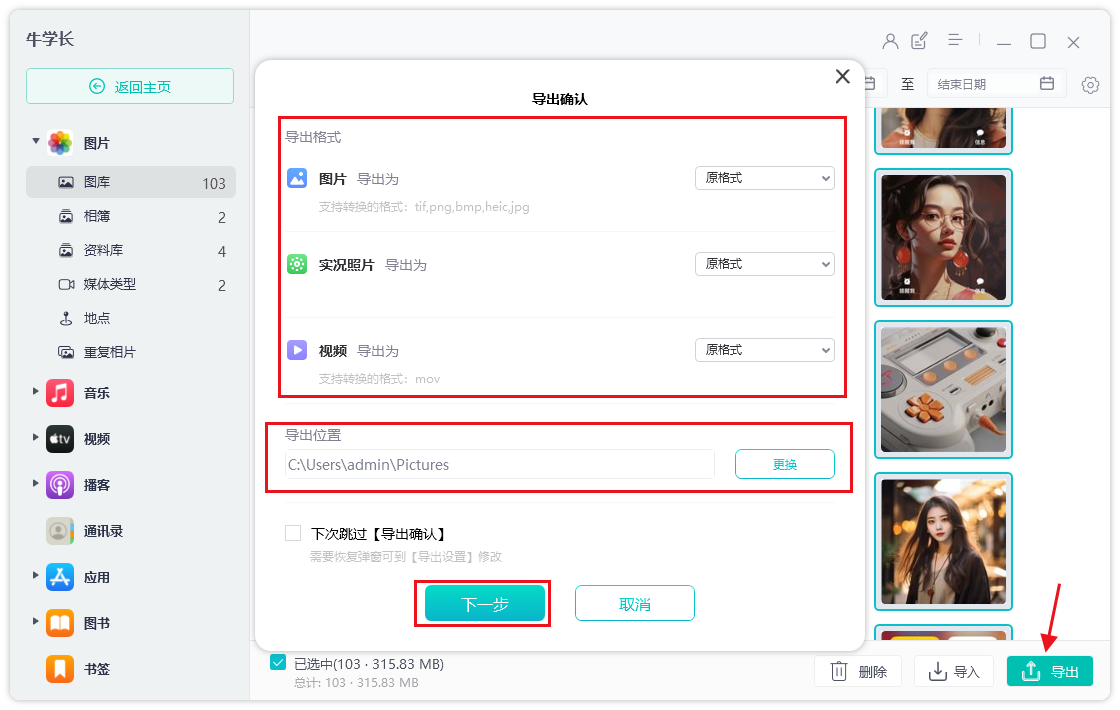
以上就是在iPhone与Windows电脑之间「无损极速」互传图片、视频、文件的4种实用方法,希望对你有所帮助!