苹果手机视频怎么传到电脑?4种传输方法!
当苹果手机拍摄了许多照片、视频后,手机内存远远不够保存这些照片或视频,相信很多人都会选择将其导入到电脑中,但是不知道怎么操作,为此小编到网上搜集了四种苹果手机视频传到电脑的方法,不管是有线还是无线,有网络还是无网络都能选择到合适的方法!
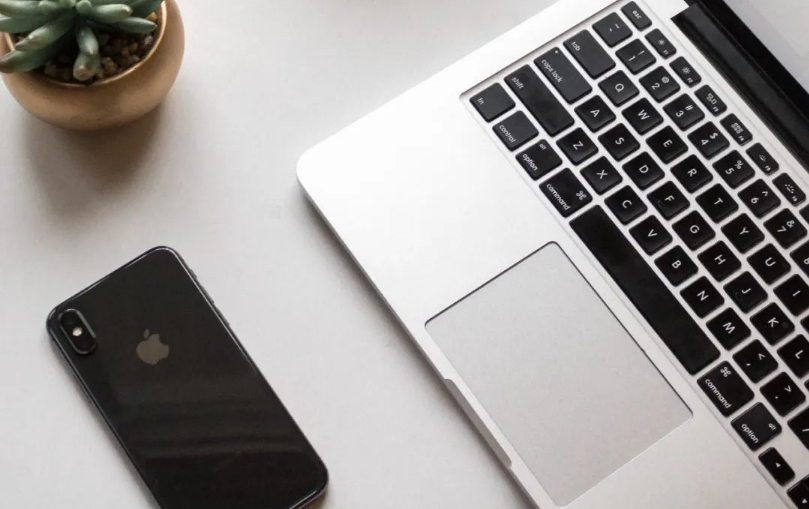
方法一:使用第三方工具传输苹果数据
倘若您需要传输的视频文件太多太大,或者是想将数据传输到Windows电脑上,还可以使用牛学长苹果数据管理工具,可以实现苹果数据无损传输到Windows电脑上。
牛学长苹果数据管理工具是一款专业的苹果数据传输管理工具,具有完善的文件管理器功能,可以编辑、备份还原和管理传输苹果设备上任何类型的文件,也包括视频。我们可以使用牛学长做到:
- 选择性和批量传输视频或图片。
- 存储空间没有限制
- 无需联网,支持有线传输和WiFi传输,传输速度快且稳定
- 支持选择性备份,可选择备份视频,音乐,通讯录,短信,应用等数据到电脑上
- 支持在iPhone和iTune之间互传数据,还支持将iPhone/iPad上的数据传到电脑上,或把电脑上的数据传输到iPhone/iPad
- 支持任意传输音乐,照片,视频,联系人,短信和其他设备文件,不受Apple ID限制;支持图片HEIC格式转换成JPG格式、实时投屏等
通过简单的几步操作,可以快速地将iPhone中的视频传到电脑上:
1.下载并安装牛学长苹果数据管理工具,然后启动。并通过数据线或者WiFi连接上iPhone,待软件识别到iphone后,点击“照片”。
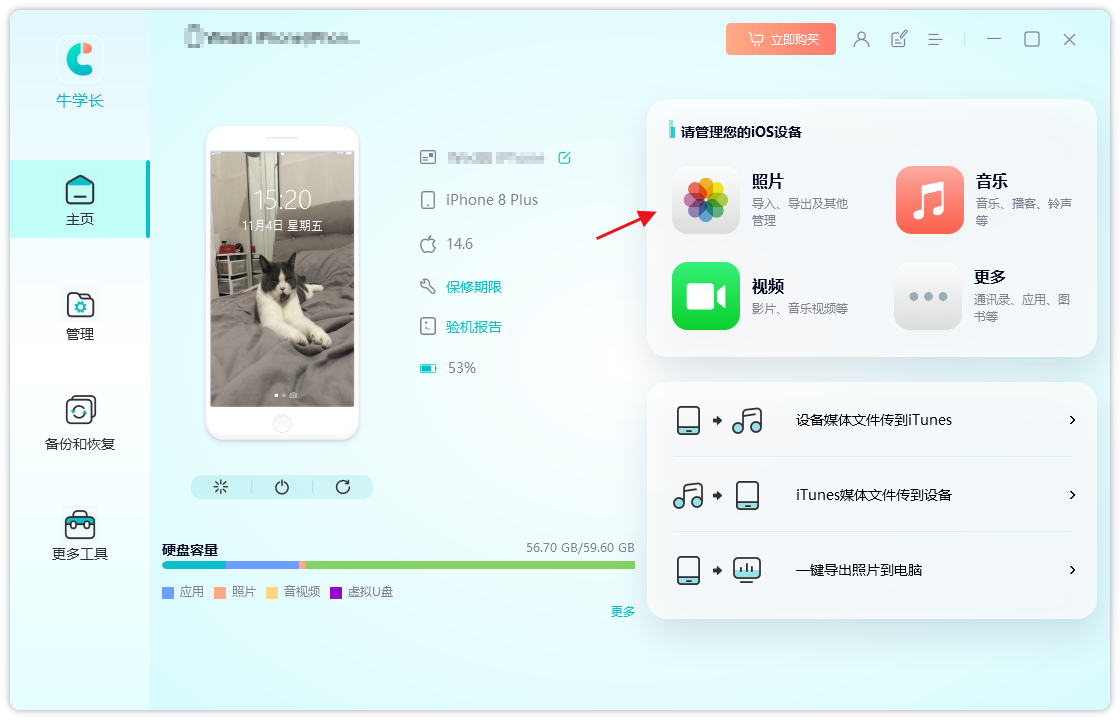
2.进入管理页面,因我们要上传的是视频,选择“媒体类型”-“视频”,iphone上的视频都展示在这里
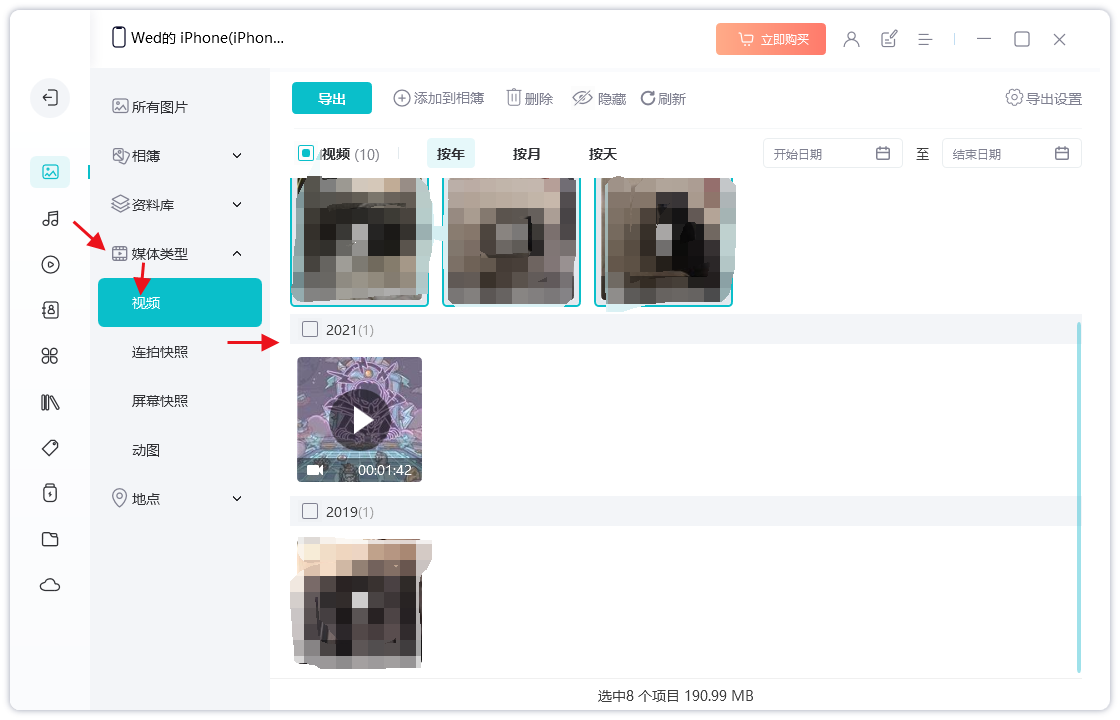
3.可以直接点击视频播放预览,最后只需要勾选需要传输到电脑的视频,点击“导出”即可批量将视频传输到电脑上。
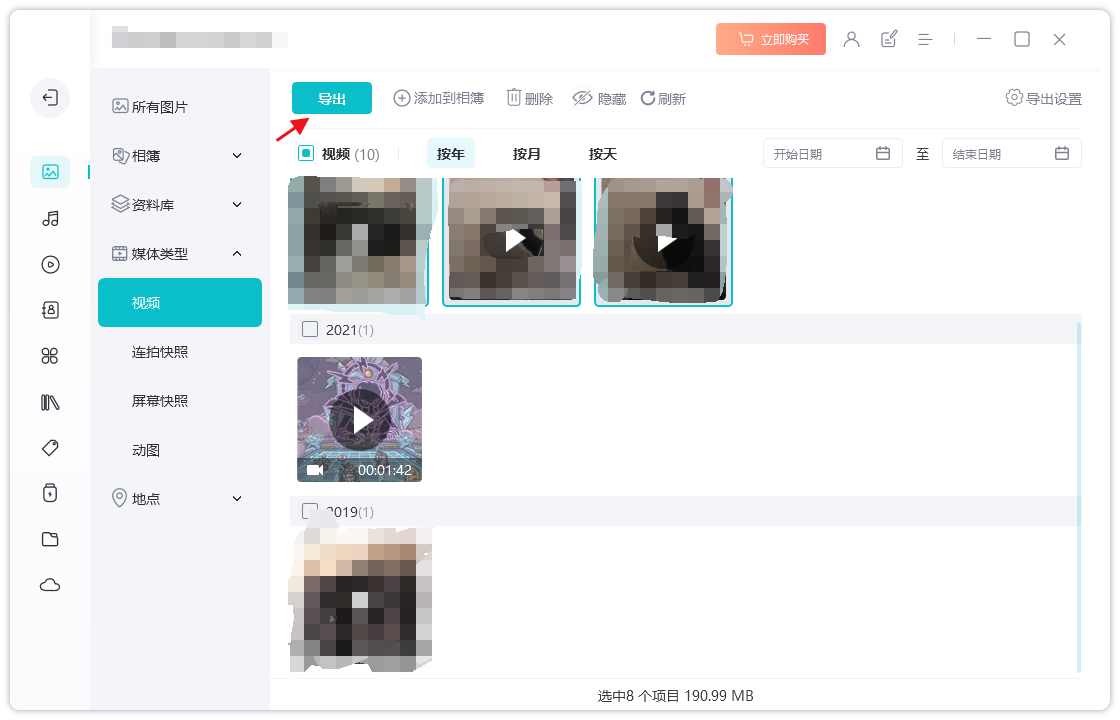
通过牛学长苹果数据管理工具,传输iPhone视频到电脑非常简单。除了视频,你还可以传输照片、音乐和其他类型的文件。此外,牛学长苹果数据管理工具还支持备份和恢复iPhone数据,管理iPhoneAPP,清理iPhone垃圾文件释放存储空间等功能。
方法二:共享文档传输
这个方法简单来说就是建立一个共享Windows的文件夹,在iPhone“文件”应用里添加服务器,从而实现在iPhone和PC之间互相传文件。
同时,确保iPhone和电脑处于同一WiFi环境下。
操作指引:
步骤1:在电脑端创建一个文件夹,右键【属性】-【共享】-【高级共享】,勾选【共享此文件夹】,点击【权限】,勾选“完全控制”和“更改”,点击【应用】,再点击【确定】。
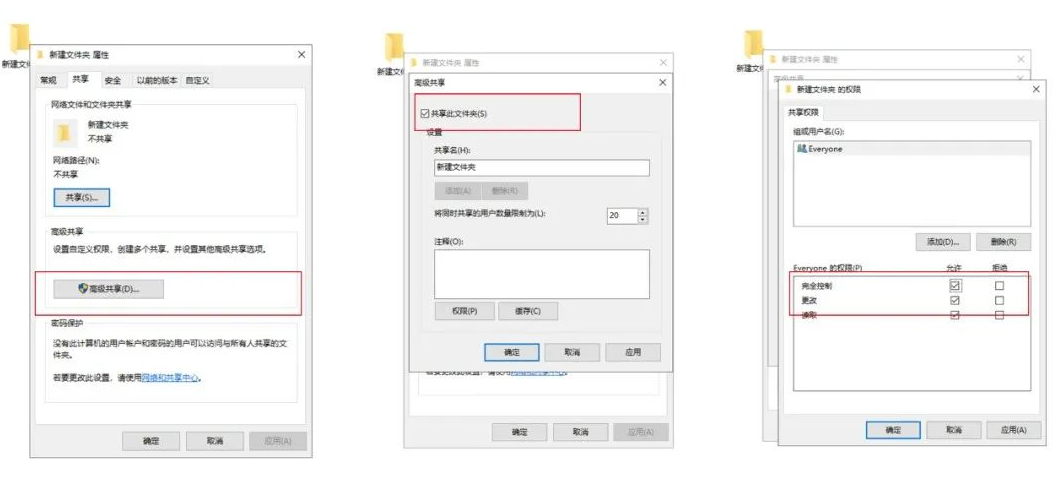
步骤2:点击【属性】-【共享】下方的“共享”,选择“Everyone”,点添加,更改权限为“读取/写入”,再点击共享即可。
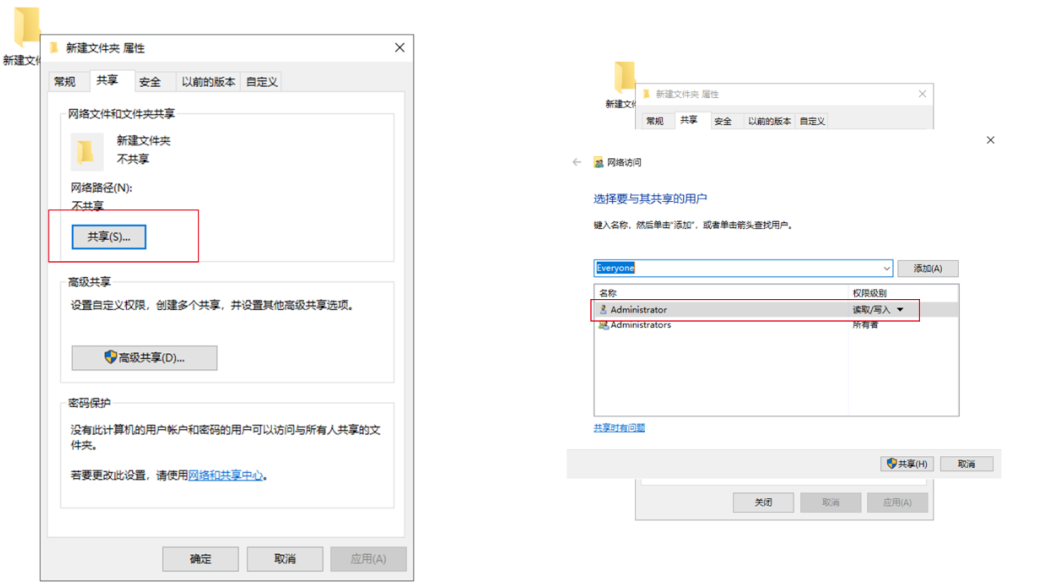
步骤3:查看电脑的IPv4地址。点开网络属性,下拉到最后,即可查看电脑的IPv4地址。
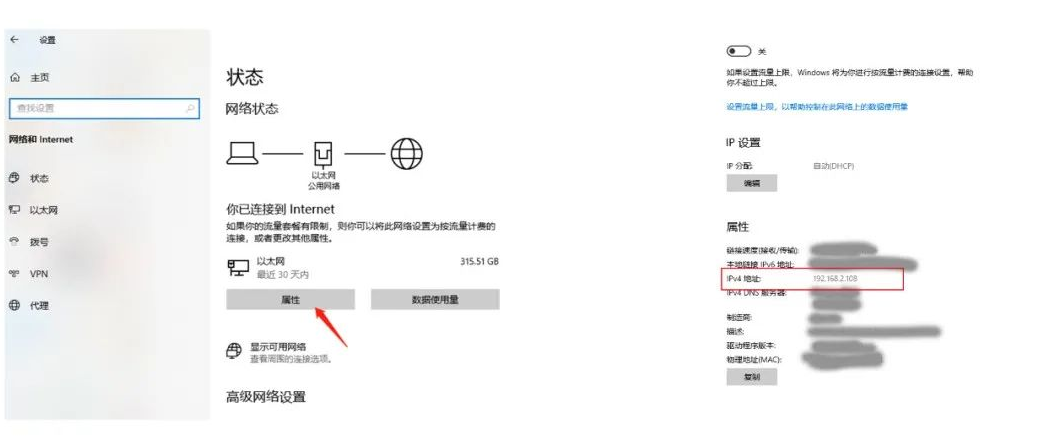
步骤4:打开手机【文件】,【浏览】界面,点击右上角的三个点,选择【连接服务器】,输入电脑的IPv4地址。再输入电脑的用户名和密码,即可完成创建共享文件夹。
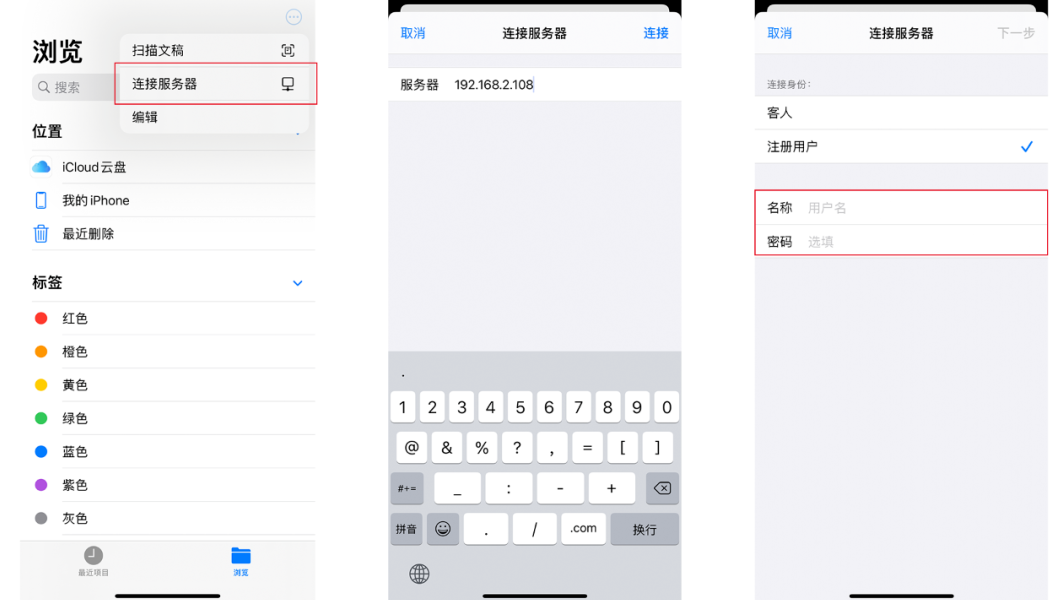
步骤5:成功在手机上创建共享文件夹后,只需要把手机中的照片或视频保存到共享文件夹,即可同步到电脑上的文件夹了。
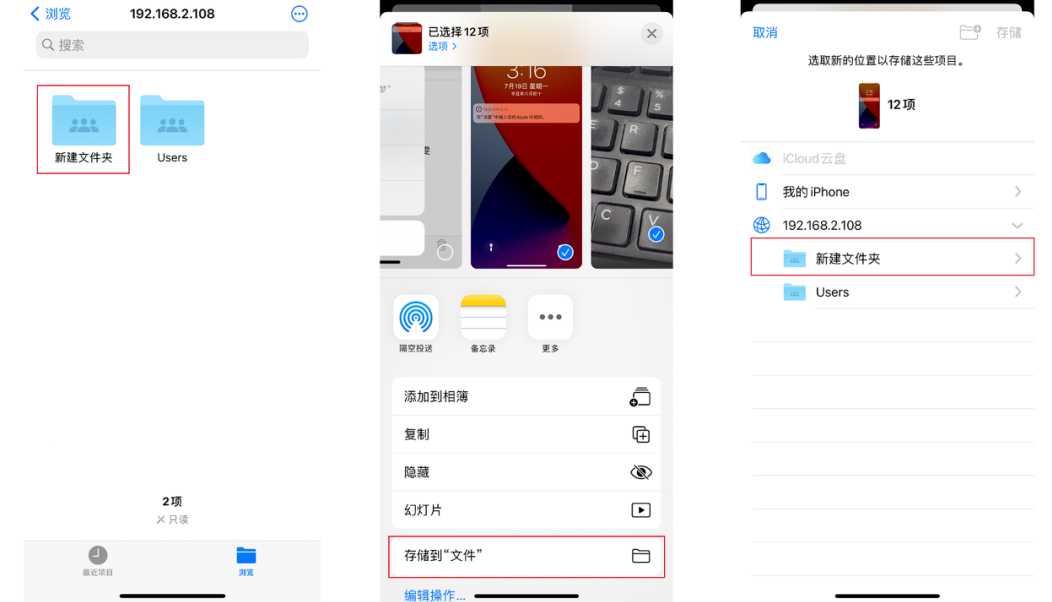
方法三:使用微信、QQ等社交软件传输苹果数据
如果您只需要传输几个小视频,还可以使用社交软件传输苹果数据,如QQ、微信、钉钉等。只需要在两个设备上登录账号,上传并接收文件即可。这种方法只适合传输比较小的视频,如果视频文件稍微大一点或者想更快速的传输文件的话,还是不建议用这种办法,因为有文件大小限制和有可能会被压缩视频画质。
方法四:借助苹果管理软件iTunes
当我们直接使用数据线连接设备与电脑的时候,是不是有时出现一直无法找到iPhone的存储盘,这是苹果出于安全性的考虑,只需下载安装一个iTunes即可。
步骤1:在电脑上下载安装好最新版iTunes,使用USB数据线将iPhone和电脑连接好。待软件识别iPhone后,点击左上角iPhone图标,进入iPhone界面。
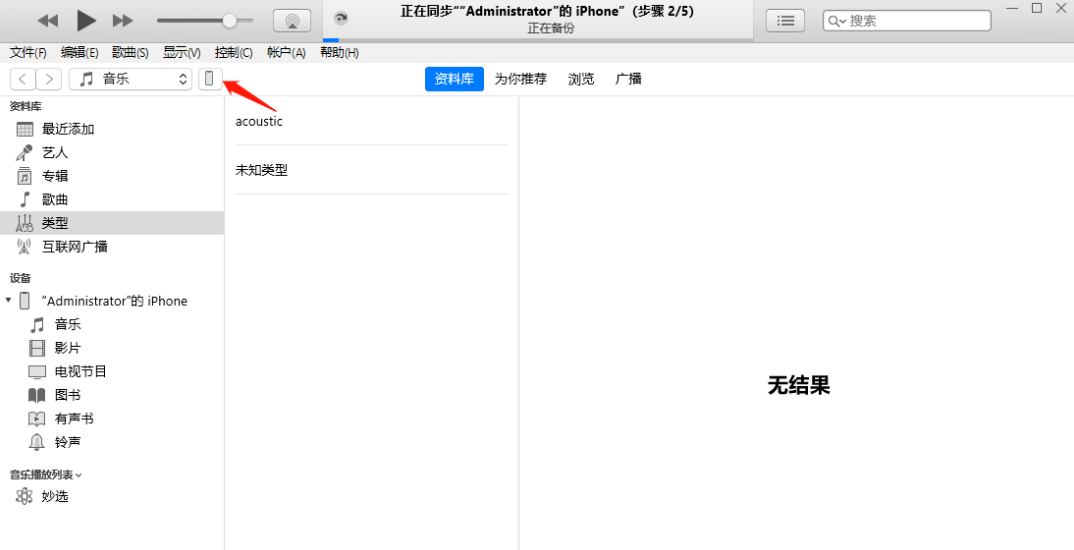
步骤2:再选择iPhone下方侧边栏的 “照片”栏,在最上方勾选“同步照片”选项,然后勾选下方的“包括视频”然后选择所需要同步的文件夹。
选择需要同步的文件夹后,可以在右侧显示需要同步的照片和视频,然后点击底部的“同步”按钮开始同步。
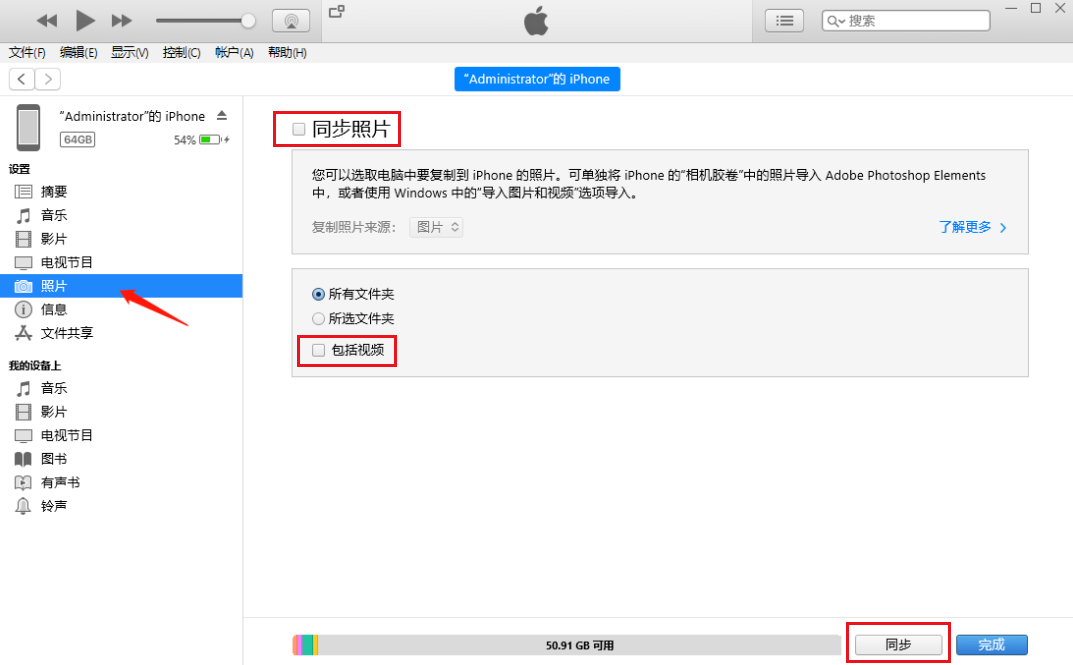
iPhone视频传到电脑的4种方法,你学会了吗?







