从iPhone到PC传输文件的最佳办法
“我无法将一些文件从iPhone传输到我的Windows 10 PC。有什么办法可以实现吗?请帮忙!”
对于iOS和Windows用户来说,这是一个非常常见的问题。由于存储问题或其他几个原因,许多用户尝试在他们的个人计算机上存储或备份他们的数据。不幸的是,对于几个用户来说,他们的家用电脑可能不是iOS操作的。因此,当涉及到Windows操作的计算机时,iPhone用户在将文件从iPhone传输到PC时面临许多问题。本文是关于该特定问题的,我们在此通知您,有几种简单的方法可以在不影响数据质量或数据丢失的情况下执行此操作。这些方法详述如下......
- 选项1:使用Tenorshare iCareFone将文件从iPhone传输到PC
- 选项2:通过USB连接将文件从iPhone复制到PC
- 选项3:使用iCloud从iPhone到PC获取文件
- 选项4:通过iTunes将文件从iPhone移动到PC
选项1:使用Tenorshare iCareFone将文件从iPhone传输到PC
Apple认证应用程序的性能和错误问题是越来越多用户倾向于使用第三方应用程序获取支持的主要原因。将数据从iPhone传输到Windows PC是一项非常重要的工作,当您的常用应用程序在传输过程中丢失重要数据时,您应该从其他地方获得帮助。 Tenorshare iCareFone 是适用于iPhone或任何iDevices的最佳应用程序之一。
与传统应用相比,此第三方应用提供了许多优势。首先,它兼容Windows和Mac。因此,第一个兼容性问题已得到肯定。此外,这个特定的应用程序以两种方式传输数据 - 许多应用程序未提供的服务类型。它还快速,高效,并提供一体化功能,能够修复您的iOS系统,修复iOS卡问题,备份和恢复设备等。使用此应用程序进行文件传输的步骤如下所述:
1.首先,从官方网站下载并安装Tenorshare iCareFone。选择Windows版本。
2.通过USB电缆将Apple设备连接到Windows PC
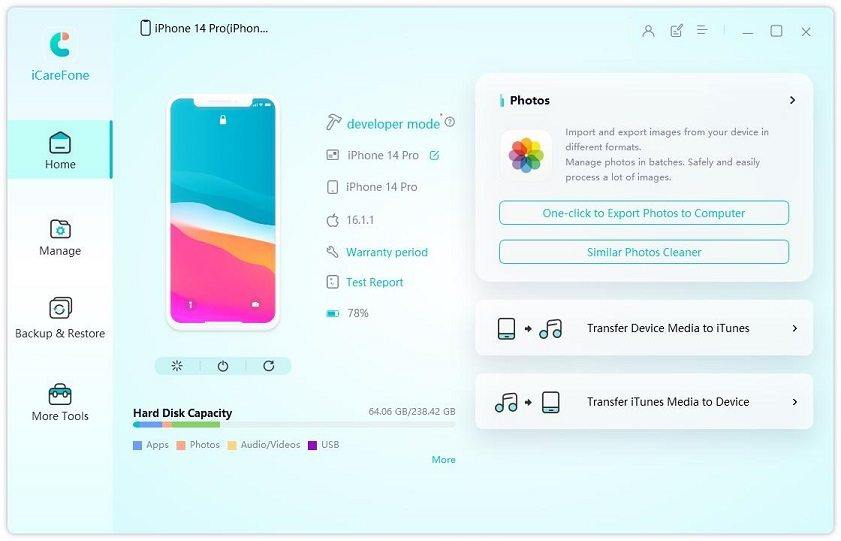
3.建立连接后,从主界面查找“文件管理器”。
4.现在,您可以选择要传输的数据类型,照片,视频和音乐等。

5.选择数据类型后,单击下面的“导出”按钮以传输文件。它还为您提供了有选择地选择和预览数据的选项。
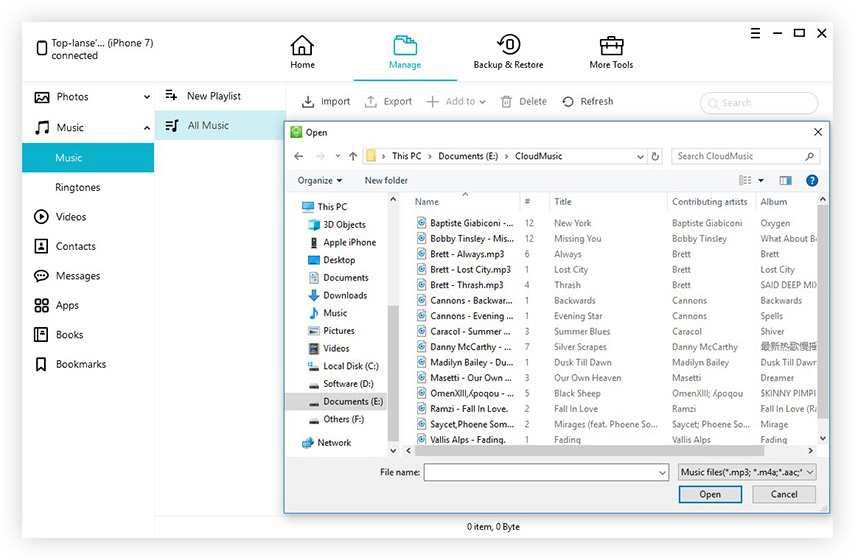
所以,这里是如何使用Tenorshare iCareFone将文件从iPhone传输到PC。这个惊人计划的用户日益增长,该应用程序通过其专业的文件管理系统和整体效率给许多人留下了深刻的印象。
选项2:通过USB连接将文件从iPhone复制到PC
有很多方法可以将文件从iPhone复制到PC Windows,但最被低估的方法是使用USB线完成这项工作。是的,您只需使用USB传输文件即可!当您通过USB电缆传输数据时,您可以使用自动播放功能,或者只需使用文件资源管理器,两者都可以完成相同的工作。在这里,我们专注于文件资源管理器将数据传输到Windows 10/8/7 PC。这个过程详述如下......
即使您使用USB线进行数据传输,也必须在Windows计算机上安装iTunes for PC;否则,您的电脑将无法识别连接的设备。这是Apple推荐的。你不需要启动iTunes!
1.因此,安装最新版本的iTunes后,通过USB线将iPhone X / 8/7 / 7Plus / 6 / 6S / 5 / 5S / SE等连接到Windows PC。
2.识别设备后将启动Windows资源管理器,如果不是,您必须通过转到“开始菜单”手动执行,或者您可以转到“任务栏”
3.现在,转到“此PC”,您会发现您的iDevice是“便携式设备”。
4.输入“便携式设备”并转至“内部存储”。
5.现在,找到“DCIM”。这是存储所有照片和视频的地方。

6.选择要传输的文件并将其复制到计算机。
以下是通过USB连接将文件从iPhone传输到计算机的方法。
文件资源管理器方法对于数据传输非常有效,遗憾的是,只有在将照片和视频传输到计算机时才能应用此技术。如果您的转移列表中有任何其他类型的数据,那么您必须寻找其他方法来执行此操作。这确实是一个重要的骗局!
选项3:使用iCloud从iPhone到PC获取文件
iCloud是Apple提供的有用应用程序之一。与iTunes不同,此应用程序提供更好的性能,并且数据丢失的可能性更小。 iCloud提供了各种备份数据的方式,就像音乐一样,你可以使用iCloud媒体库和iCloud Photo Library来处理图片。但是,如果您要传输所有数据,那么您唯一的选择是创建备份,就像在iTunes中一样。但iCloud提供“立即备份”或“自动备份”,借助iCloud可以在Wi-Fi连接下定期备份您的设备。以下是使用它的步骤:
1.在iPhone上,转到“设置”,然后输入Apple ID并单击“iCloud”。现在启用iCloud Backup。对于10.2或更早版本的设备,请转到“设置”,然后单击“iCloud”以获取“备份”选项。
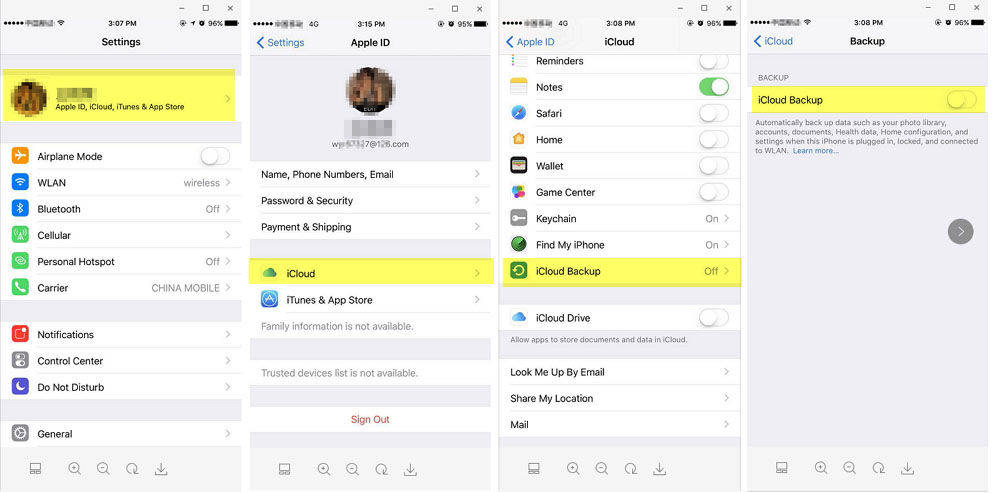
2.现在,在您的Windows PC上,下载并安装最新版本的iCloud for Windows应用程序。
3.在PC上运行它并输入Apple ID和密码。
4.现在,从界面中选择所需的选项和内容,然后单击“应用”
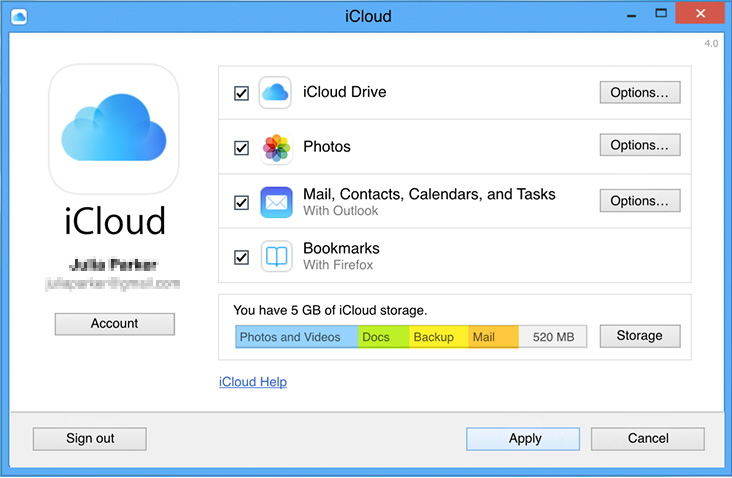
你完成了。现在,只要您连接到稳定的Wi-Fi,iCloud就会定期存储设备的备份。您可以在PC上的文件资源管理器选项卡下访问iCloud Drive和iCloud Photos中的数据,以及如何使用iCloud将文件从iPhone传输到PC。
iCloud为其所有用户提供5GB的存储空间,因此默认情况下备份将存储在那里,并且每次都会覆盖数据。按照今天的文件大小来看,这是非常有限的。请记住,iCloud还收取更多存储空间。
选项4:通过iTunes将文件从iPhone移动到PC
同样,iTunes也是Apple用户最重要的应用之一。显然,该应用程序旨在支持用户充分利用iPhone。不幸的是,多年来应用程序的重要性因其性能不佳而降低。仍有一些用户注册iTunes并使用它将文件从iPhone移动到PC。数据传输是iTunes提供的众多服务之一,但该方法非常传统,使用iTunes传输数据的唯一方法是创建备份并将其存储在您的计算机中。该方法如下所述......
1.在PC上下载并安装最新版本的iTunes for Windows。
2.现在,在计算机上打开应用程序,然后使用USB电缆连接设备。
3.解锁iPhone,因为会出现一条消息,要求您“信任此计算机”。说“是”。
4.之后,iTunes面板上将出现一个iPhone图标,这意味着该应用已识别您的设备。
5.在摘要下面板的左侧将有各种选项,导航到备份并选择“立即备份”选项。

该过程将立即开始,并在完成后在您的计算机上查找最新的备份。现在您知道了如何使用iTunes将文件从iPhone复制到PC。
实际上,大多数人在数据传输方面远离iTunes。 Windows版本的应用程序的下载速度非常慢,有可能丢失数据并且备份文件被大量加密,因此除非您恢复备份文件,否则它将对您无益,因为它不可读无障碍。而且,该应用程序的Windows版本很容易因许多用户报告而崩溃。
iCareFone,iCloud和iTunes之间的比较表:
| 特征 | Tenorshare iCareFone | iCloud的 | iTunes的 |
|---|---|---|---|
| 双向转移 | |||
| 数据丢失的可能性 | |||
| 转移后的可读数据 | 快速数据传输 | 需要Wi-Fi或互联网 | 数据限制 | Apple ID限制 |
最后,总结一下如何将数据从iPhone传输到计算机Windows有很多种方法,你可以使用旧的但仍然可行的应用程序,如iCloud和iTunes,或者你只需使用USB线连接设备,让Windows处理休息。所有这些都有自己的局限性。因此,根据我们的最佳选择是由Tenorshare iCareFone提供的。以最大的安全性传输数据不仅是一个简单而合理的过程,而且也是最有效,最轻松的方法。强烈推荐!!


