将iPhone照片传输到电脑的有效方法
“有没有有效的方法将照片从我的iPhone传输到计算机?我已经尝试了一个,但它根本不起作用。请帮助!”
如果您正在寻找如何将照片从iPhone发送到电脑并且知道一些有效的方法来完成它,那您可以关注本文,我们已经制作了一份完整的清单,列出了将照片从iPhone上移到计算机上的所有办法。
第1部分:从iPhone发送照片到计算机的常用方法
如果您不知道如何将图片从iPhone发送到计算机并想要将照片从iPhone移动到计算机,实际上有很多方法可以完成。他们每个人都有自己的优点和缺点。选项如下:
方式1:使用电子邮件将照片发送到计算机
它可能不会让您满意,但您可以将部分照片通过电子邮件发送到您自己的电子邮件地址并下载到您的计算机上。这是一种在设备之间轻松发送数据的常用方法,我们几乎每天都在使用它。但是你必须记住两件事,上传和转移取决于你的互联网连接,如果你有很多照片可以一次转移,那么这可能很难,根本不推荐。因为它不是这样做的!因此,如果您要传输一些图像,那就去吧。以下是使用电子邮件传输照片的方法:
- 1.在iPhone X / 8/7 / 7Plus / 6 / 6Plus / SE / 5等上打开相机胶卷。
- 2.现在,选择要传输的所需图像。
- 3.现在,在屏幕的底部,有一个共享图标。点击它!
- 4.从那里提供的众多选项中选择“邮件”。
- 5.这将打开一个新的电子邮件创建页面。
- 6.现在,只需将您的电子邮件地址放在相应的字段上并发送电子邮件即可。
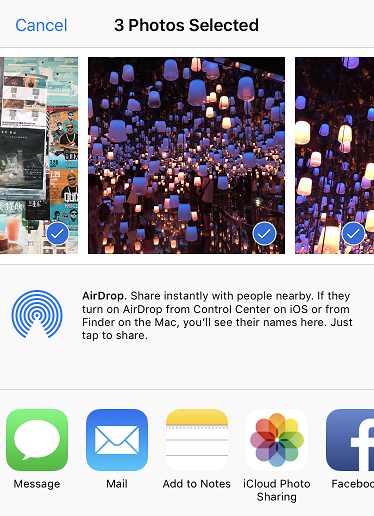
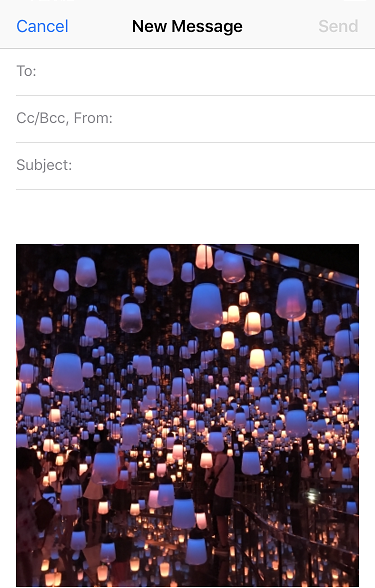
现在,在目标计算机上打开您的电子邮件,只需在计算机上下载所选图像即可。而已!
方式2:使用iPhone传输软件传输照片
如果您想要最有效的方式将照片从iPhone移动到计算机,只需使用Tenorshare iCareFone软件即可。这是一个多功能实用工具,旨在立即将数据传输到您的计算机。它支持所有操作系统版本,包括Windows和Mac。
我们推荐这款用于传输照片的恒星软件的原因是正确的。首先,它简单且用户友好,并且在所有传输平台上都具有出色的传输速度。它可以在没有任何Wi-Fi连接的情况下工作,将选择性和批量照片传输到您的计算机。与iCloud不同,没有存储限制,最重要的是,与iTunes不同,这些照片在传输后可以读取。
现在,以下是如何使用此软件将照片传输到您的计算机:
- 1.首先,在计算机上下载所需的Mac / Windows版本。
- 2.现在,按照屏幕提示启动软件。
- 3.只需使用原装USB线连接iPhone和电脑(推荐)
- 4.现在您将看到主界面。只需点击“文件管理器”选项即可。
- 5.找到并单击“照片”。现在,您的所有iPhone图像将按时间顺序排序在您的计算机屏幕上。
- 6.现在,只需选择所需的图像进行传输,然后单击“导出”按钮。
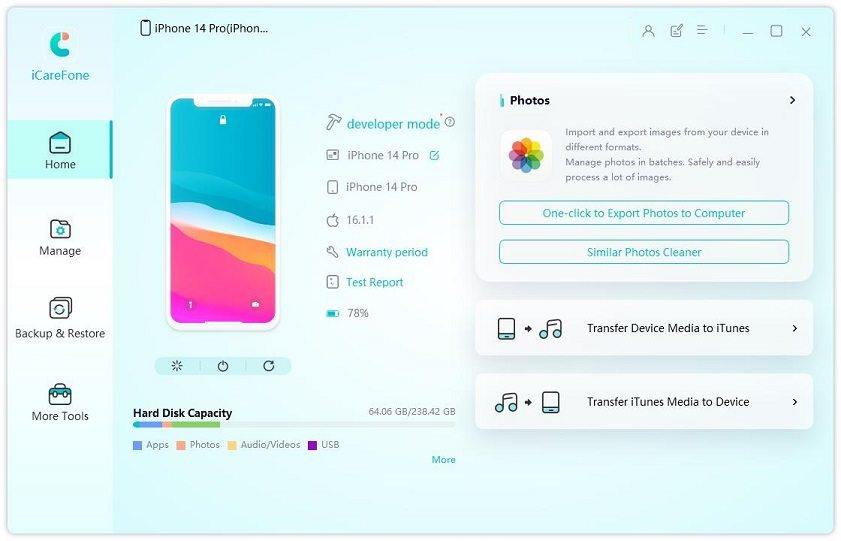

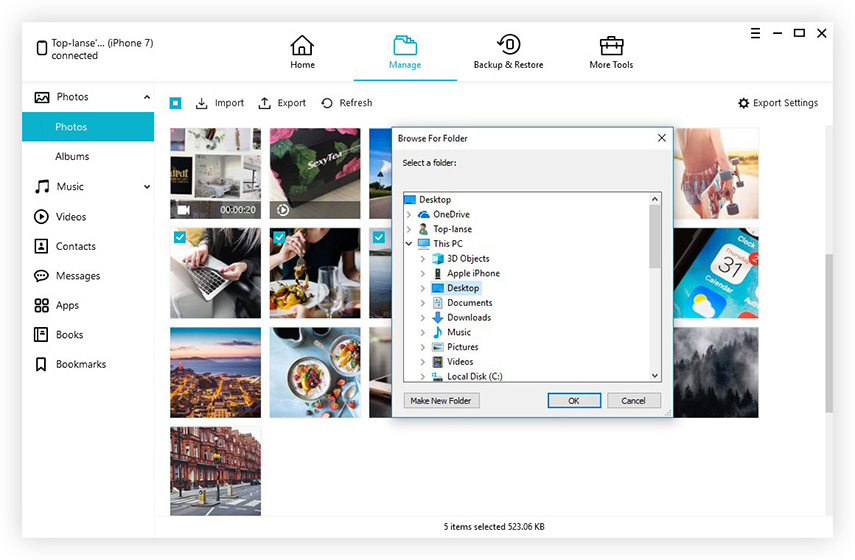
这将启动转移过程,您将立即获得您的图像。它还可以管理您的数据,修复操作系统卡住的问题,备份和恢复,加速和清理,并提供各种其他有用的功能。
不要错过这个软件!
方式3:使用iCloud将照片下载到计算机
您可以使用Apple Cloud服务在iPhone和计算机之间同步所有照片。这样您就可以随时将照片下载到计算机上。该方法在iPhone和计算机上使用iCloud的iCloud Photo Library功能。它适用于Windows和Mac。以下是使用iCloud将照片从iPhone发送到笔记本电脑的方法:
- 1.首先,获取iPhone X / 8/7 / 7Plus / 6 / 6Plus / 5 / 5s / SE并点击“设置”。
- 2.现在,为iOS 11设备选择“照片”,为iOS 10及更早版本选择“照片和相机”。
- 3.现在,使用提供的切换开关打开“iCloud Photo Library”选项。
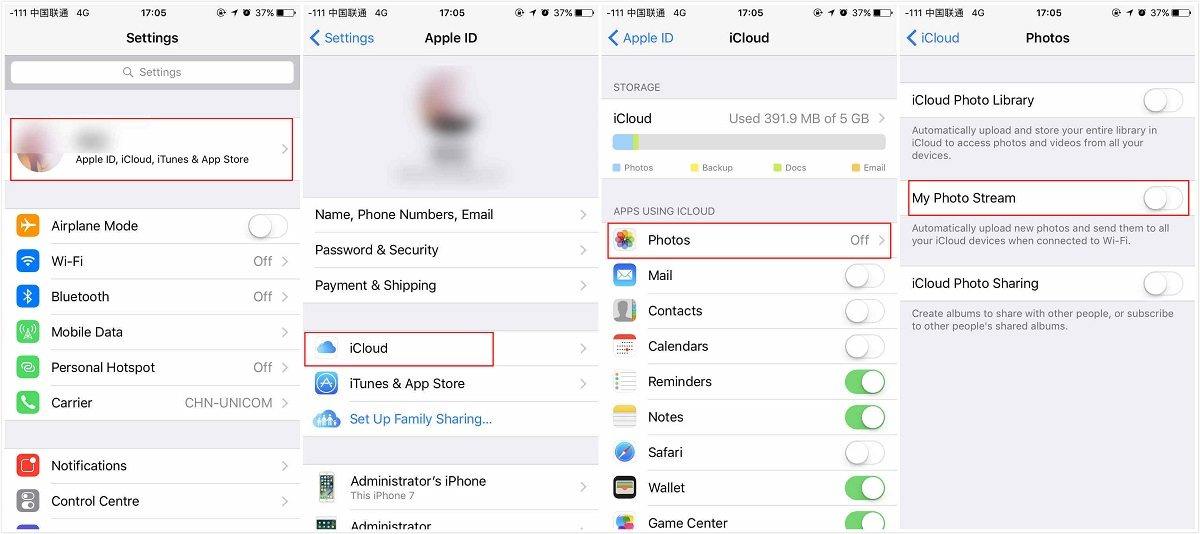
如果您使用的是Windows计算机:
- 1.启动iCloud并打开选项旁边的“照片”,然后选中“iCloud Photo Library”框并点击“应用”。
- 2.现在,要获取照片,请打开文件资源管理器,然后从列表中找到“iCloud Photos”。打开“下载”文件夹,然后在出现提示时点击下载。

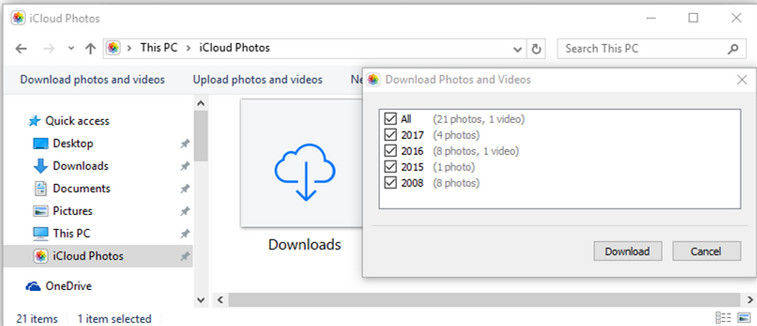
如果您使用的是Mac电脑:
- 1.在Mac上启用iCloud Photo Library,转到“系统偏好设置”,然后转到“iCloud”。现在,单击“选项”。
- 2.现在,打开照片应用程序以查看所有iCloud照片。
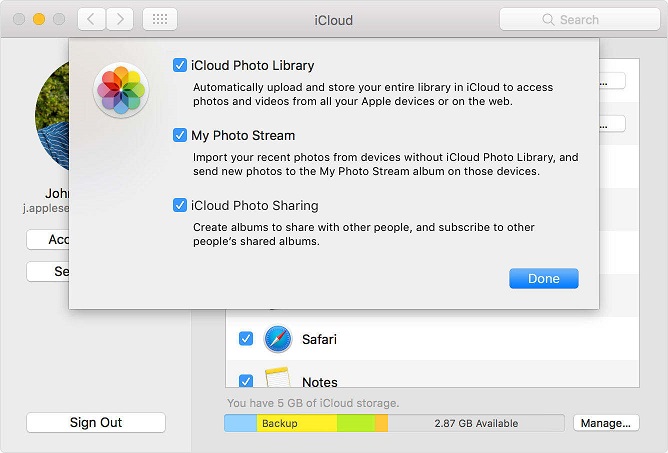
因此,这是如何使用iCloud将所有图片从iPhone传输到Windows和Mac。
第2部分:从iPhone发送图片到Windows和Mac计算机的具体方法
如果您想了解在Windows和Mac上将图片从iPhone发送到计算机的最基本方法,您可以使用适用于Windows PC的Windows文件资源管理器和适用于Mac的Airdrop。它们中的每一个都是不同的,因为后者是完全无线的照片传输选项。那么让我们看看它们两个:
方法1:使用文件资源管理器将图片从iPhone发送到Windows计算机
您只需使用USB线和文件资源管理器将照片从iPhone移动到计算机即可。但在开始此过程之前,请确保在Windows PC上安装了最新的iTunes。
- 1.首先,将iPhone连接到PC。
- 2.等待一段时间,以便计算机检测到您的设备。
- 3.检测后,对于Windows 10 / 8.1 / 8用户,打开文件资源管理器,导航到“此PC”,从列表中找到您的iPhone,打开“内部存储”,然后您将获得“DCIM”文件夹。
- 4.对于Windows 7,只需转到“我的电脑”,将iPhone作为便携式设备打开,然后获取包含所有iPhone图像的“DCIM”文件夹。

方式2:使用Airdrop将照片从iPhone移动到Mac计算机
Airdrop是iOS设备上的一项独特功能,只需使用Wi-Fi网络即可通过无线方式将图像从iPhone共享到Mac。它受Mac OS X Yosemite / El Capitan / macOS Sierra / macOS High Sierra支持,完全依赖于稳定的蜂窝连接。以下是使用Airdrop将图像从iPhone发送到计算机的方法:
- 1.要开始这整个过程,请确保您的iPhone和Mac已连接到Wi-Fi。
- 2.现在,要设置Airdrop,获取你的iPhone并启用Airdrop并选择“Everyone”。
- 3.启动Finder并打开Airdrop。确保每个人都可以发现它
- 4.立即导航到您的相机胶卷,然后选择您想要AirDrop的照片。
- 5.现在,单击“共享”,然后只需保存到Mac。


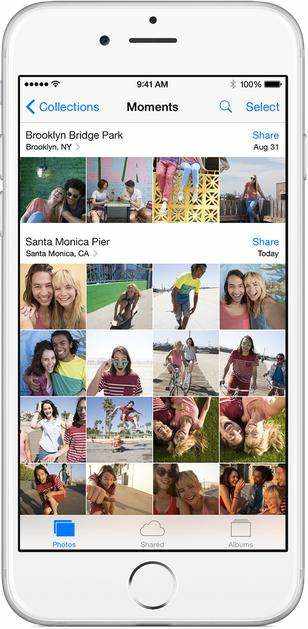
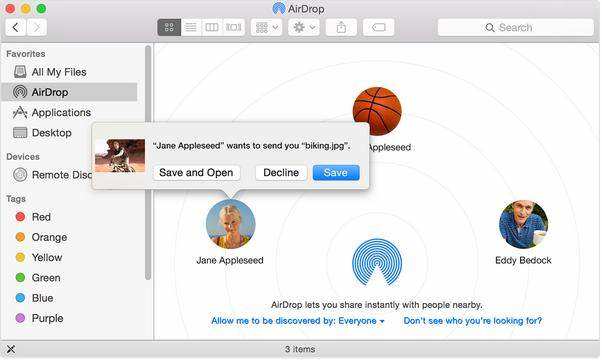
这将开始将所有iPhone图像同步到Mac!
结论
总的来说,这些是将照片从iPhone发送到计算机的一些有效方法,无论是Windows还是Mac。您可以选择适合您需求的产品。但我们一定会建议您尽最大努力,这就是Tenorshare iCareFone软件,满足您的所有转移要求。去吧,体验这个神奇软件的简单性和有效性。
如果您觉得这篇文章有帮助,请不要忘记喜欢,分享和评论如下!


