将照片从iPhone传输到Windows PC的最佳方法
想要将照片从iPhone移动到PC 但不知道从哪里开始?对于iPhone用户来说,这是一个非常普遍的问题。在将您珍贵的照片备份到任何其他iOS设备时,您可以选择多种方式。但是,当整个方程中有一台Windows PC时,用户往往会对做什么和从哪里开始感到困惑。因此,为了让您的生活更轻松,我们将为您提供有关如何快速轻松地将iPhone照片传输到Windows PC的详细指南。
方法1:使用Tenorshare iCareFone将照片从iPhone移动到PC
Tenorshare iCareFone 毫无疑问,如果您想知道如何从iPhone下载图像到PC,那么这个软件就是您的最佳选择。它是一个功能强大的实用工具,只需点击几下即可将任何照片传输到您的计算机。无论是从您的相机胶卷或Photo Stream或任何其他来源,它都可以移动任何照片而不影响质量。它兼容并适用于Mac和Windows。它还拥有一个非常用户友好的界面,我们非常推荐它。
Tenorshare iCareFone的优势:
1.非常易于使用且直观。
2.传输速度快。
3.传输数据不需要Wi-Fi。它离线工作,无忧无虑!
4.传输时可以一次选择多张照片。
5.无限制地导入和导出照片。
6.没有数据丢失和质量问题。
7.转移后的可读照片与iTunes不同。
8.兼容iOS 11/10/9/8,iPhone X / 8/8 + / 7/7 Plus / 6s / 6s / 6/5和iPad Pro,Mac,Windows 10/8 / 8.1 / 7等。
以下是如何使用Tenorshare iCareFone将照片从iPhone传输到计算机:
- 首先,从官方网站下载该软件。
- 现在,在您的PC上安装并运行该软件。
- 现在,通过原装USB或闪电线将iPhone插入PC。
- 从主界面中选择“文件管理器”。
- 现在,选择“文件管理器”部分下的“照片”
- 显示所有照片后,选择所需的照片,然后点击“导出”
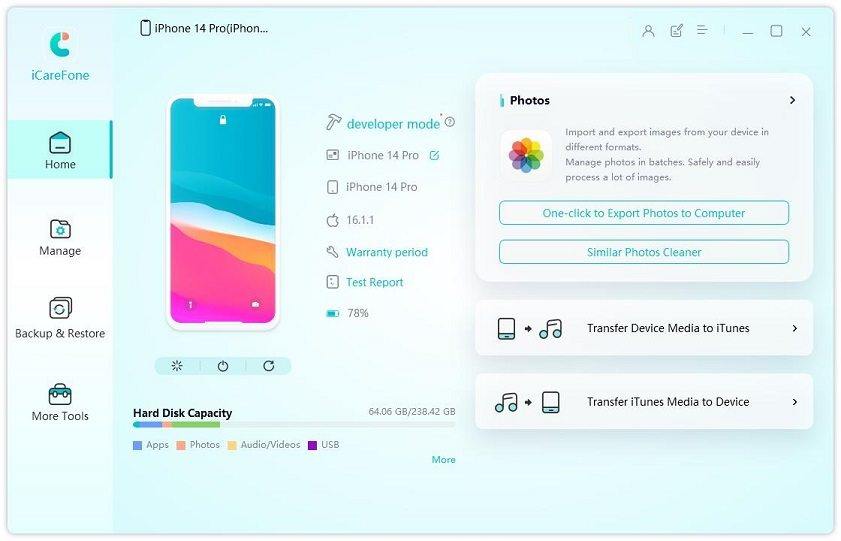

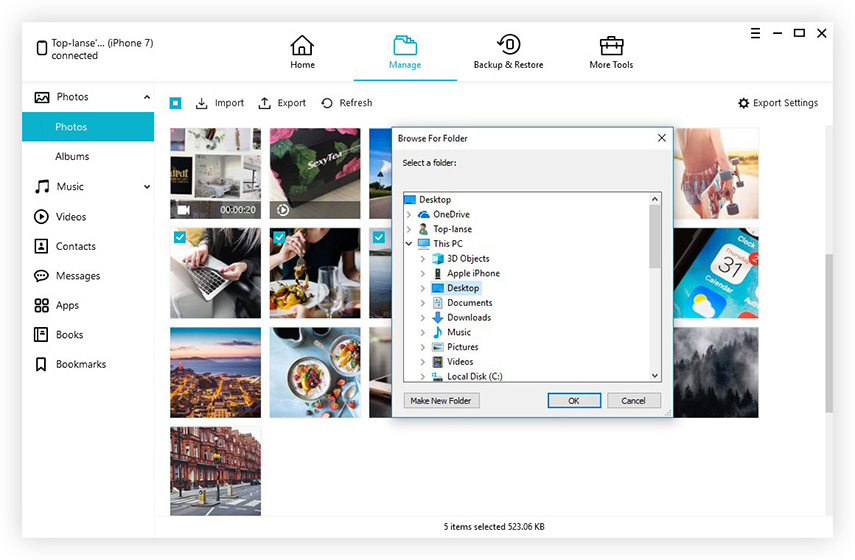
您现在可以在PC上使用所有选定的照片以供进一步使用或备份。
您还可以使用Tenorshare iCareFone来加速和清理,备份和恢复,修复iOS卡问题并修复操作系统等......这是现在最通用的一体化工具!
方式2:使用iTunes将图片从iPhone移动到PC
如果您想知道“我如何将照片从iPhone移动到PC”,您可以使用iTunes。 iTunes基本上会将您的所有照片从iPhone同步到Windows PC。 iTunes自带一套限制和限制。与iTunes同步的照片不可读,这可能是一个小问题。虽然这是一个缺点,但在将照片移动到PC时仍然是一个可行的选择。我们建议您保留一个包含所有相册和子文件夹的文件夹,因为iTunes可以更轻松地同步单个文件夹而不是多个相册和文件夹。
- 首先,在PC上安装并启动最新的iTunes。
- 现在,将iPhone连接到PC。
- 连接后,在主界面上,找到主菜单上的“iPhone”图标
- 单击“摘要”页面上的“立即备份”按钮,等待一段时间以完成备份过程。
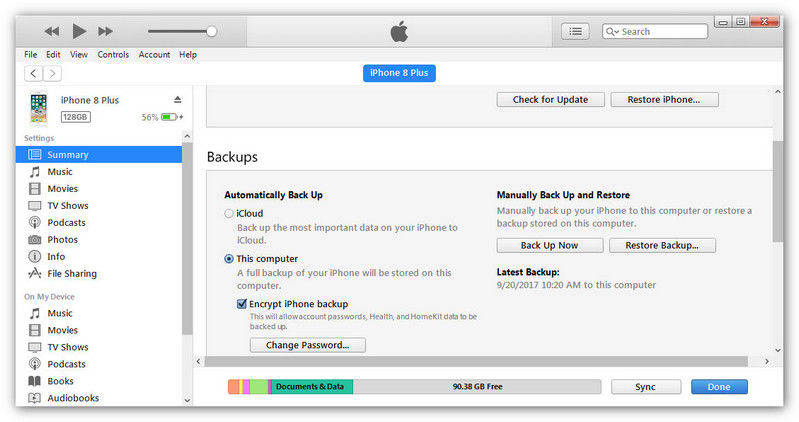
您的所有照片都将同步到您的电脑。这是如何使用iTunes将照片从iPhone导出到Windows。
方式3:通过iCloud将照片从iPhone传输到PC
如果您想使用iCloud将所有iPhone照片复制到PC,您可以选择iCloud Photo Library选项来存储和同步照片。它基本上会使用云服务将您的所有照片同步到您的PC。这里的主要缺点是iCloud存储空间有限。您只能免费获得5 GB的空间,如果您需要更多空间,则必须付费。尽管如此,它是一种经过试验和测试的方法,可以完成这项工作。以下是使用iCloud Photo Library将照片同步到PC的方法:
对于PC:
- 首先,下载 iCloud for Windows 并将其安装在您的PC Windows 10/8 / 8.1 / 7上
- 现在,输入您的Apple ID和密码登录iCloud并运行该软件
- 现在,选择“选项”旁边的“照片”
- 只需启用iCloud照片,然后单击“完成”

对于iPhone:
- 导航到iPhone上的“设置”,
- 现在,在“设置”标签下,找到您的名字和“iCloud”。
- 点击iCloud下的“照片”并启用切换开关以打开“iCloud Photo Library”
- 一旦连接Wi-Fi,这会将所有图片上传到iCloud Library。
- 现在,转到“iCloud Photos”并点击文件资源管理器中的“下载”。
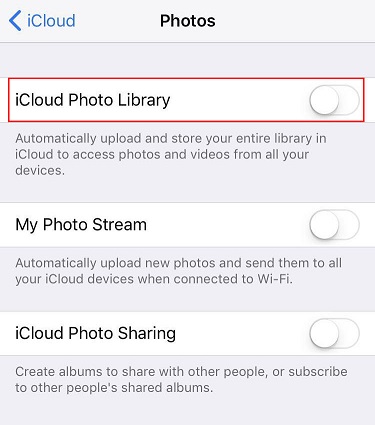
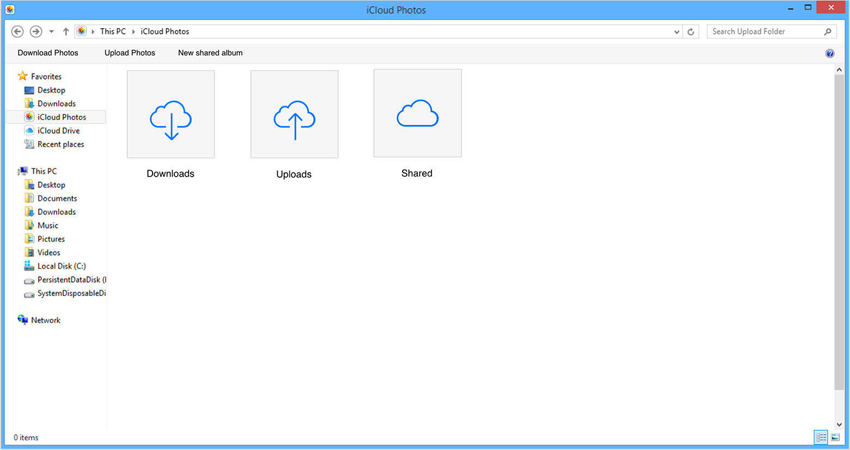
您的所有照片都将被传输或下载到“iCloud照片选项”中设置的所需位置。
方式4:通过USB线将照片从iPhone导入PC
无法将照片从iPhone导入PC Windows 10?将照片从iPhone导入Windows PC的最常用方法之一是使用适用于Windows 10/8的照片应用程序和适用于Windows 7的自动播放功能。您只需要使用USB电缆即可完成其工作。但是要使整个过程正常工作,iTunes应该安装在您的PC上。因此,在获得该分类之后,请执行以下步骤:
用于Windows 10/8 PC的照片应用程序:
- 首先,在Windows 10/8计算机上安装最新的iTunes。
- 现在,通过USB将iPhone插入PC。
- 在您的计算机上启动照片应用程序。
- 转到界面上的“导入”按钮,然后从列表中选择您的iPhone作为设备。
- 现在,选择要传输的照片,然后在选择后单击“导入”。
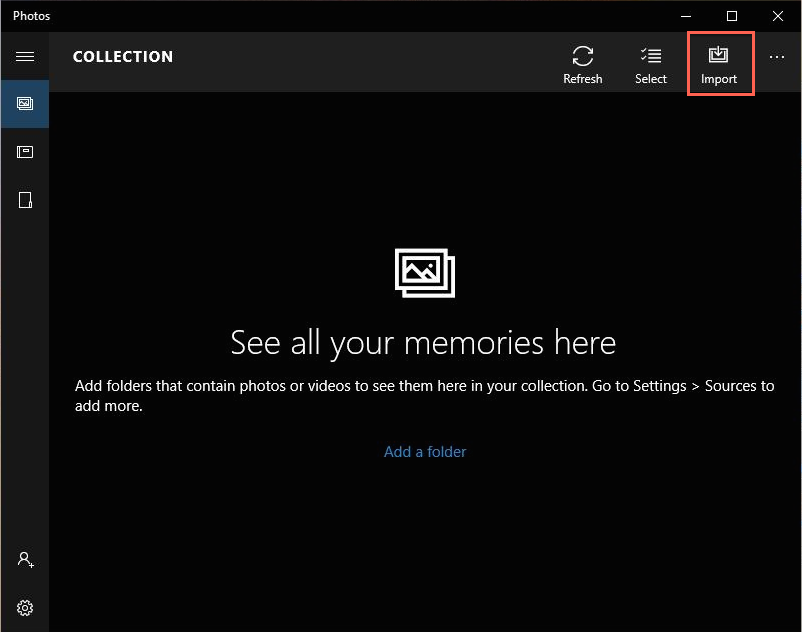
这将开始传输照片。现在,您知道如何将照片从iPhone导入到Windows 10以及Windows 8。
适用于Windows 7 PC的自动播放
- 在Windows 7 PC上安装更新的iTunes。
- 通过USB连接iPhone和PC。
- 现在,只需打开iPhone的相机即可
- 此操作将自动提示弹出自动播放框。
- 现在,只需选择“导入图片和视频”选项即可。
- 选择所需的图片,然后单击“导入”。
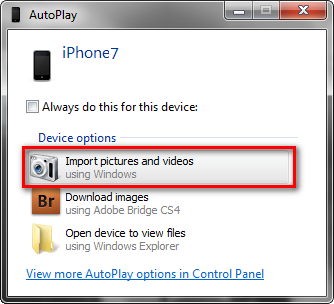
现在,您将所有选定的照片从iPhone移至Windows 7 PC。
总而言之,以下是有关如何将图片从iPhone移动到PC的最有效方法和详细指南。通过总结这里列出的所有方法的优缺点,Tenorshare iCareFone在这里是一个直截了当的赢家。这是将照片从iPhone复制到Windows PC的最佳方式。与其他方法相比,iCareFone通过展示恒星特征列表及其相对于其他替代方案的优势来证明其价值。


