iOS 17互动小组件教程:联系人小组件直接拨打电话和发短信!
在iOS 16和以前版本中,我们虽然可以将iPhone联系人放在桌面上,但点进去后需要先转向到通讯录页面才能选择打电话或发短信,无法一键完成,很不方便!
但现在iOS 17更新后,实现了小组件互动的功能,可以直接在联系人小组件拨打电话或发短信了,不需要再点进去通讯录操作。

如下图,左边的iOS 16 或更旧版本中,iPhone桌面联系人小组件只会显示联系人,而点进去后才能选择要发短信或是拨打电话,等于说必须跳转到通讯录后才能操作。
但在iOS17上,我们可以直接在iPhone桌面上的联系人小组件显示「拨打电话」和「发短信」这两个按钮,只要点一下对应对比就能快速打电话或发短信,方便很多。

如何为iPhone 桌面联系人小工具显示打电话和发短信按钮?
接下来小编就详细教大家如何在iOS17版本中,将iPhone联系人放在桌面上,并且显示「打电话」和「发短信」这两个快捷按钮,点一下就能拨打电话或发短信。
1.首先,请长按iPhone桌面空白处,进入晃动的编辑模式,点选左上角的「+」按钮。
2.在小工具中点选「通讯录」。
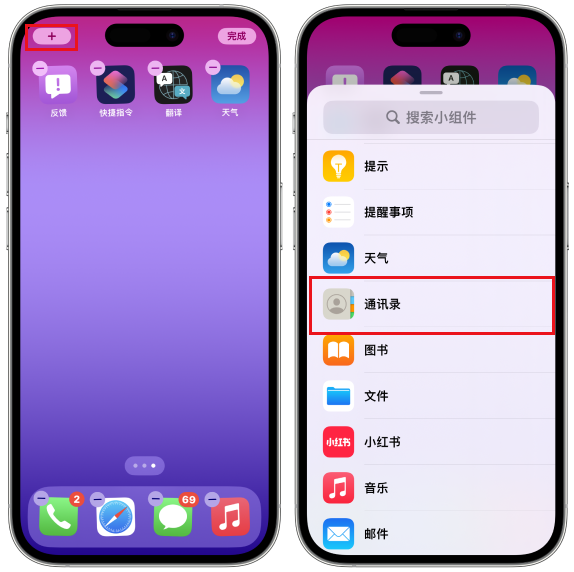
3.选择小型的联系人工具,如下图这一个款式,然后按「添加小组件」。
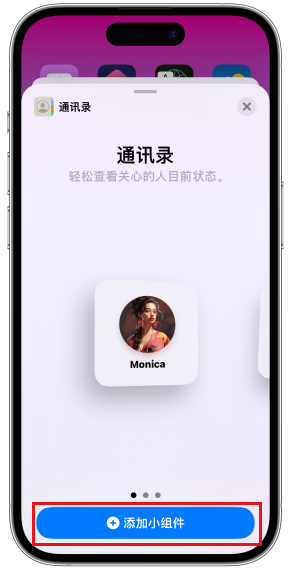
4.现在你会看到iPhone 桌面出现了「联系人小组件」,一样在编辑模式下,直接点选该小组件进入编辑,点击「联系人」选择我们需要添加的联系人,然后开启「显示按钮」选项。
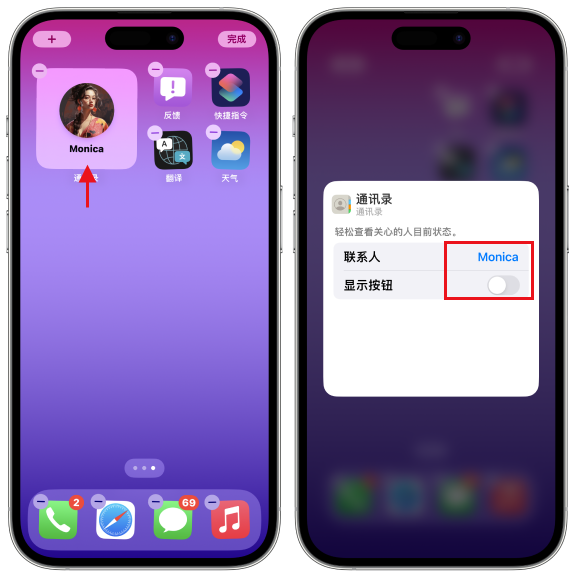
5.接着你会看到「发信息」和「呼叫」都显示了这位联系人的电话,点选旁边空白处就能退出。
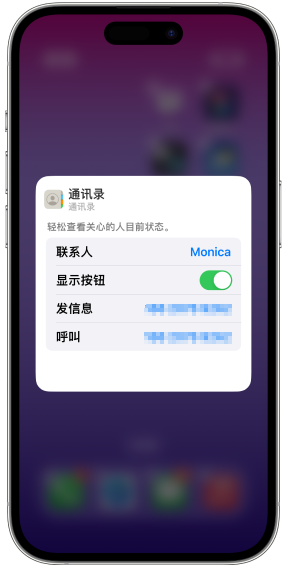
6.最后点选右上角的「完成」,这样就成功在iPhone 桌面联系人小工具显示「打电话」与「发信息」按钮,只要点击桌面上对应按钮按钮就能快速拨打电话与发短信给对方,个人觉得非常方便。
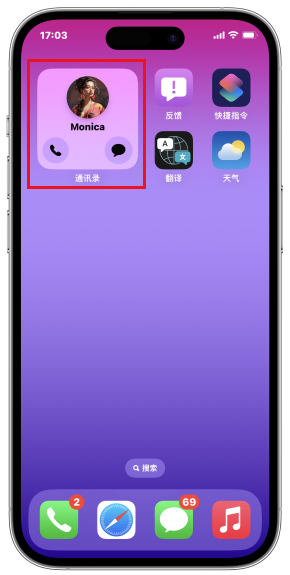
以上就是iOS 17桌面联系人小组件新增的功能,如果你希望能快速拨打电话或传送短信、iMessage信息给对方,那你就可以将联系人小组件添加到iPhone桌面上,并且开启「显示按钮」功能,这样之后你就能快速在桌面打电话或发短信给联系人了!