iOS16自定义锁屏,让你的iPhone轻松编辑个性化锁屏界面!
iOS16 发布以后,iOS锁屏编辑发生了很大的变化,苹果对 iOS16 锁屏界面进行了重大改版,允许用户根据自己的喜好自定义 iPhone 锁屏。
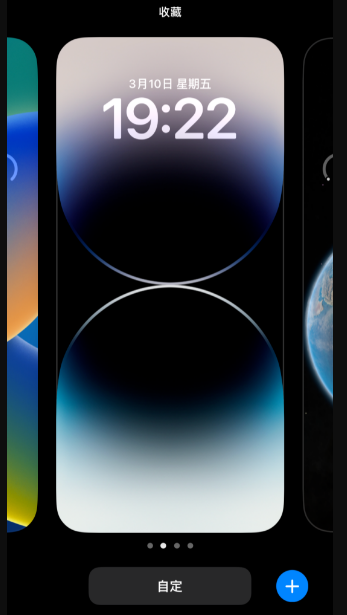
如果你还没有那么熟悉 iOS16 的锁屏编辑操作,不知道如何自定义,或不知道 iOS16 锁屏涵盖的完整功能,牛学长已经整理完毕!
1、自定义iPhone锁屏壁纸
当iPhone更新到iOS16系统后,或购入的新iPhone(iOS16系统),都是带有锁屏壁纸的。
想要自定义锁屏壁纸,其实有 2 种方法:
第一种:当然是一直常用的,iOS16也适用的,在苹果【设置】中更换新的锁屏壁纸。
只需打开iPhone【设置】-【墙纸】,左右滑动有部分壁纸可选,点击蓝色“+添加新墙纸”,就可以选择添加相册照片、表情符号、天气与天文、颜色等壁纸,进行更换。
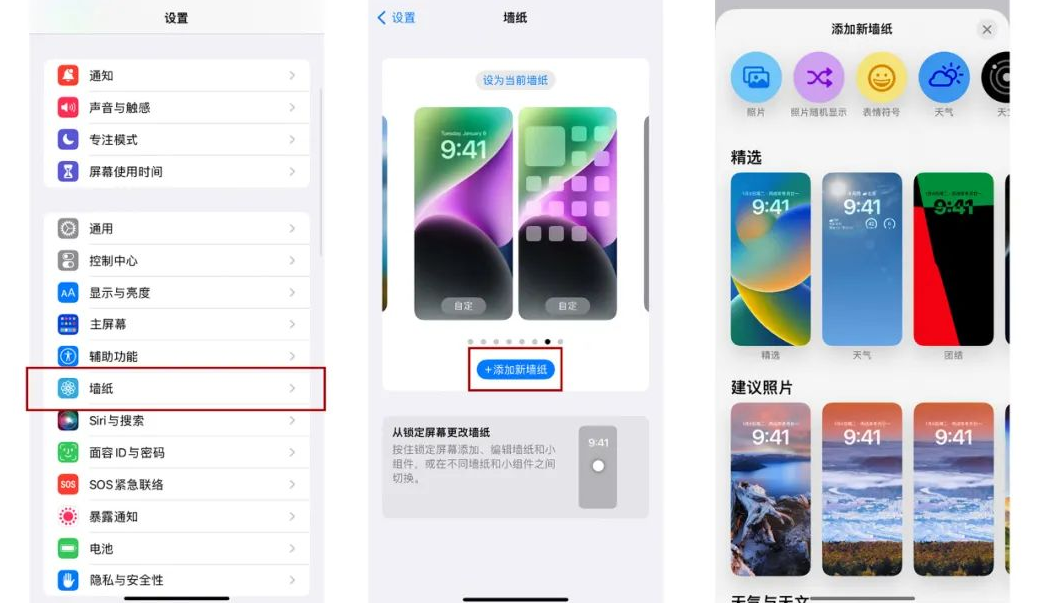
第二种:iOS16新增的自定义锁屏编辑功能。只需长按锁屏界面,左右滑动可以看到历史使用壁纸,直接点击右下角蓝色“+”号键,或向左滑动到最后一页,击右蓝色“+”号键,同样会跳到苹果墙纸库。
然后根据自己的需要,选择合适的壁纸,左右滑动还可以设置壁纸颜色。
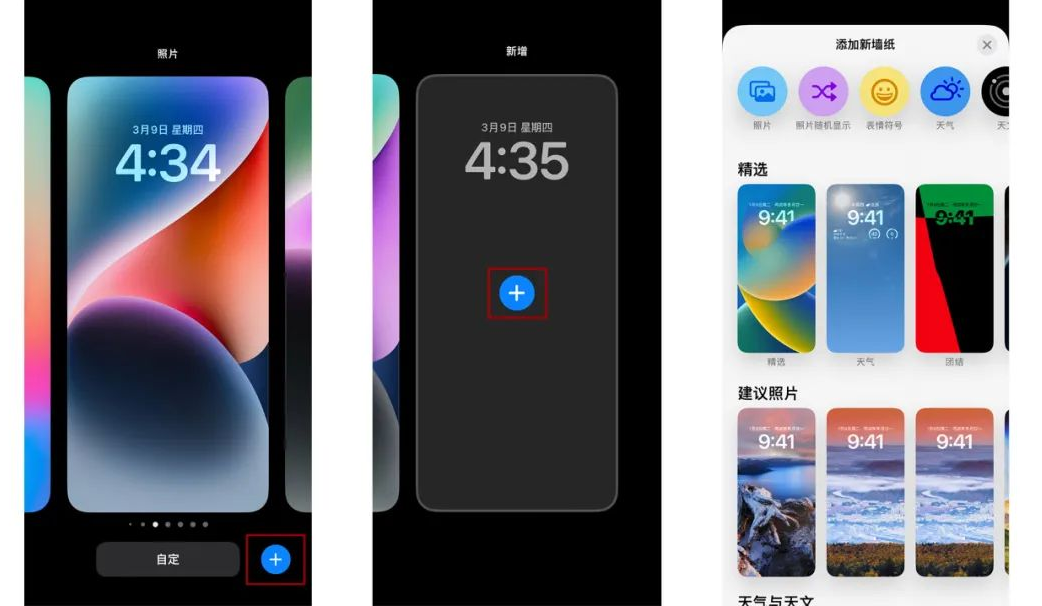
2、iOS 16编辑锁屏
当我们将锁屏更换成自己想要的壁纸后,iOS16还支持日期和时间的独特字体和颜色设置,还可以添加小组件,进一步进行个性化设置。
初始设置屏幕会出现锁屏编辑的提示,如果错过了之后还可以继续设置,同样长按锁屏界面,当屏幕下方出现“自定”时,点击“自定”,选择“锁屏”,然后就可以个性化设置了。
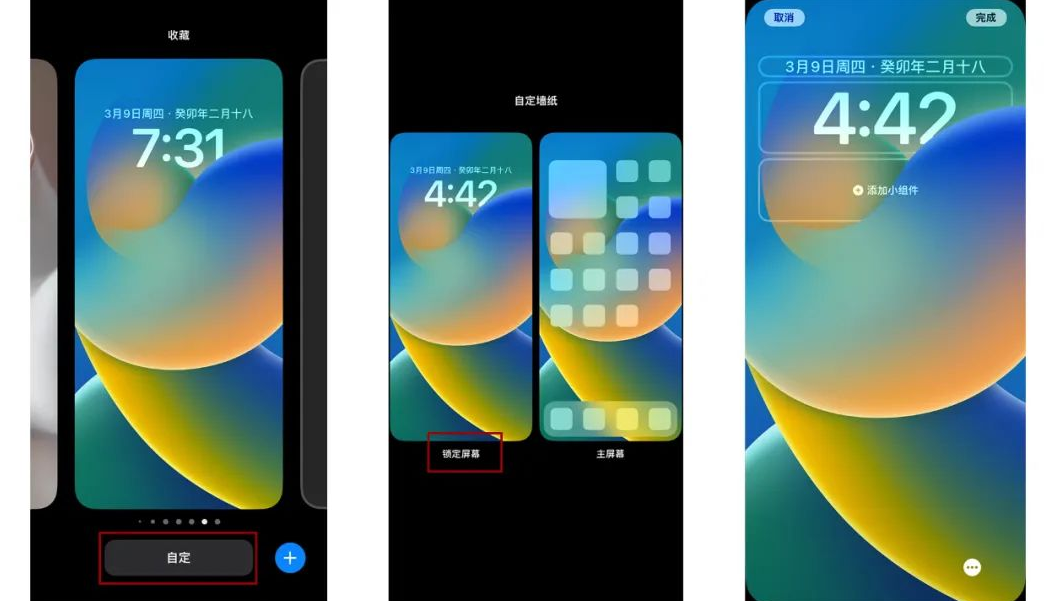
(1)首先可以点击日期一栏,然后就可以根据自己的日常需要,选择合适的展示组件。
(2)点击时间模块,可以时间的字体和颜色,都是可以左右滑动的,让用户充分进行个性化设置。
(3)再点击“添加小组件”,不仅可以添加天气、日程等组件信息,还可以添加各类APP组件。
完成以上设置后,再点击“完成”,返回到桌面就可发现自定义完成了。
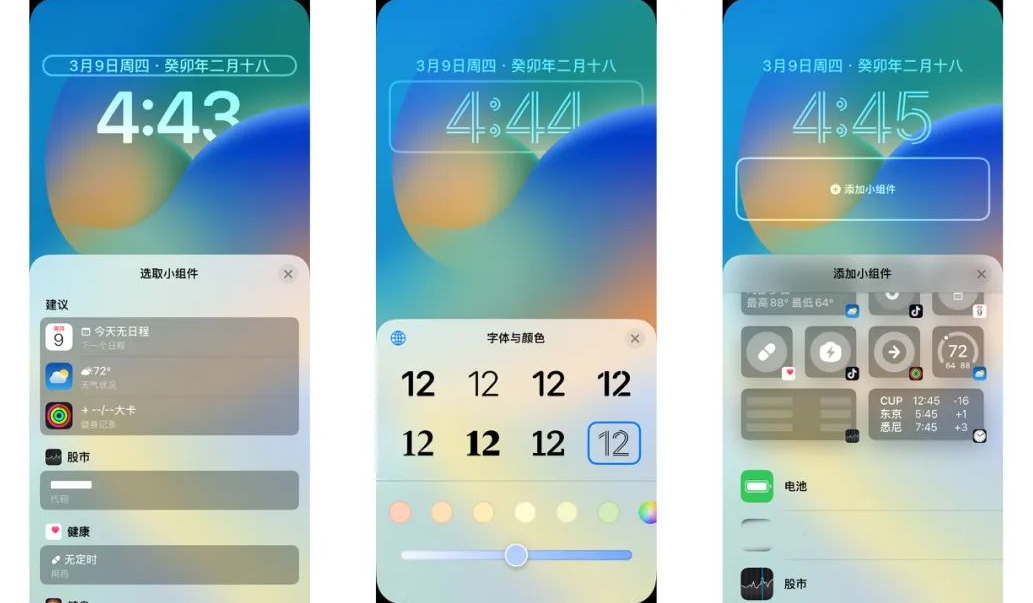
3、iOS 16景深模式
更新到iOS 16的iPhone,苹果新增AI来处理图像,并将其主体与背景区分开来,设置成锁屏壁纸。
也就是说整个锁屏界面分成了三层,第一层是图像背景,第二层是锁屏时钟,第三层是图像主体,形成了3D视觉效果,称为“景深效果”。
选择一张壁纸设置锁屏,然后双指可以放大缩小壁纸,点击右下角的“...”,即可看到已设置“景深效果”,然后再设置为壁纸即可。
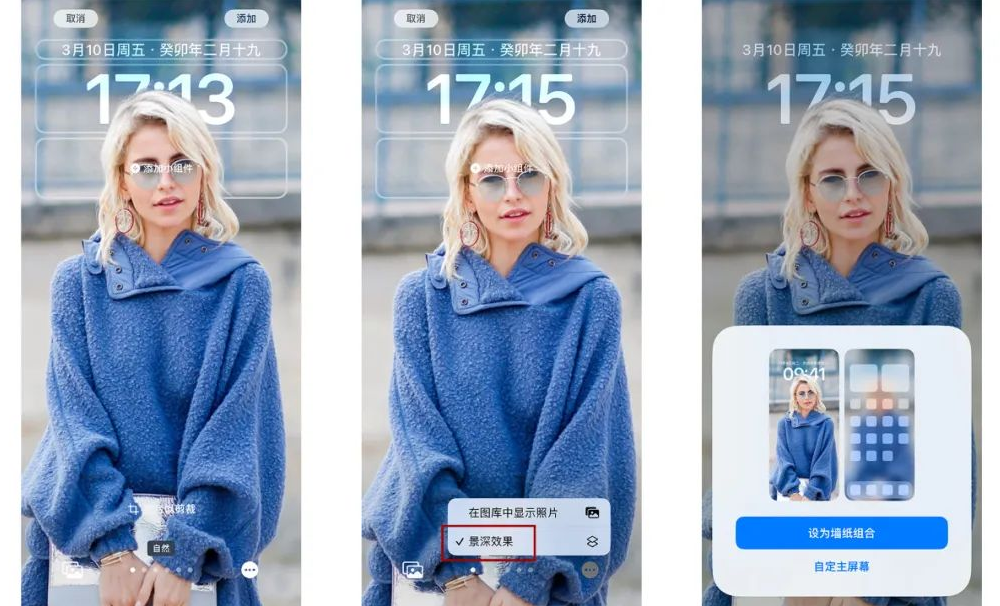
前提是需要选择的是具有突出主体的壁纸,无论是人物、动物,或是植物等,只要是物体突出能被AI识别到,就可以设置出景深效果。
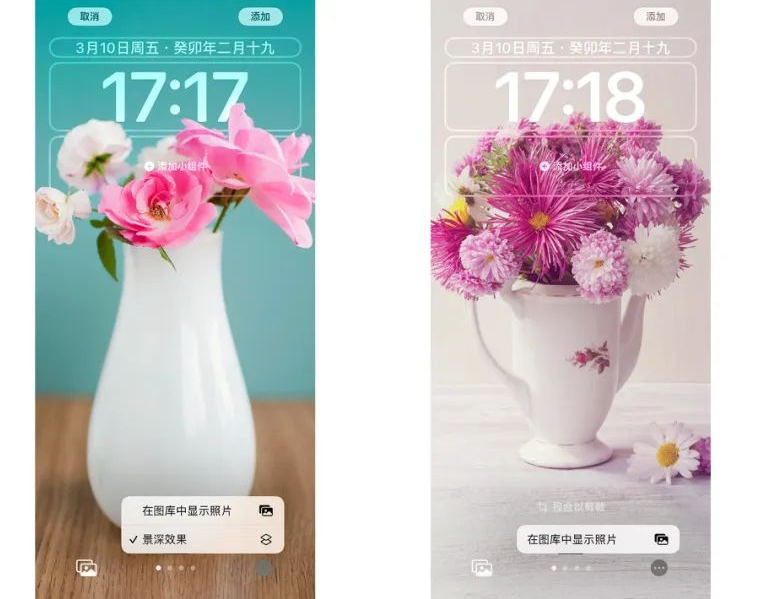
4、iOS16删除自定义锁屏
长按锁屏界面,找到你不想要的自定义锁屏界面,向上轻轻一滑,就会出现删除键,就可以快速删除你不想要的锁屏墙纸了。
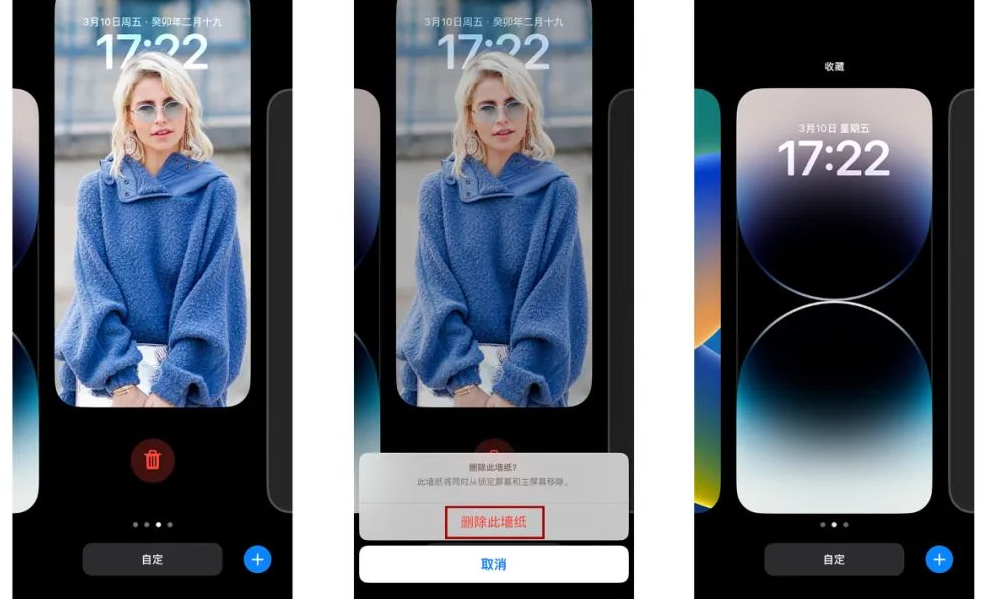
温馨小Tips:
A.目前,最多可以在锁屏添加 4 个小 (1×1) 小部件、2 个中小 (2×1) 或 2 个中等小部件。
B.iOS 16锁屏天文壁纸上的绿点,显示的是你当前所在的位置。
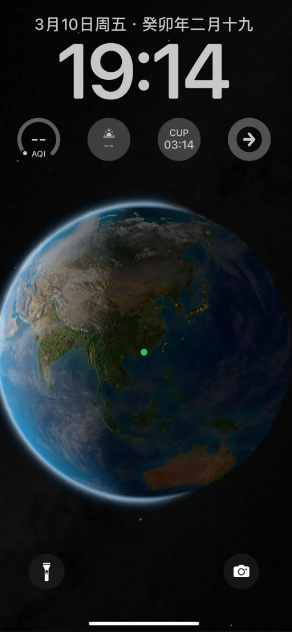
5、关闭全天候显示
iOS16锁屏界面虽然有了个性化设置,但部分小伙伴觉得太耗电,用不上,怎么关?
其实iPhone锁屏全天候显示,是可以关闭的。打开iPhone【设置】-【显示与亮度】,就可以直接关闭全天候显示,也可以选择关闭墙纸或通知。
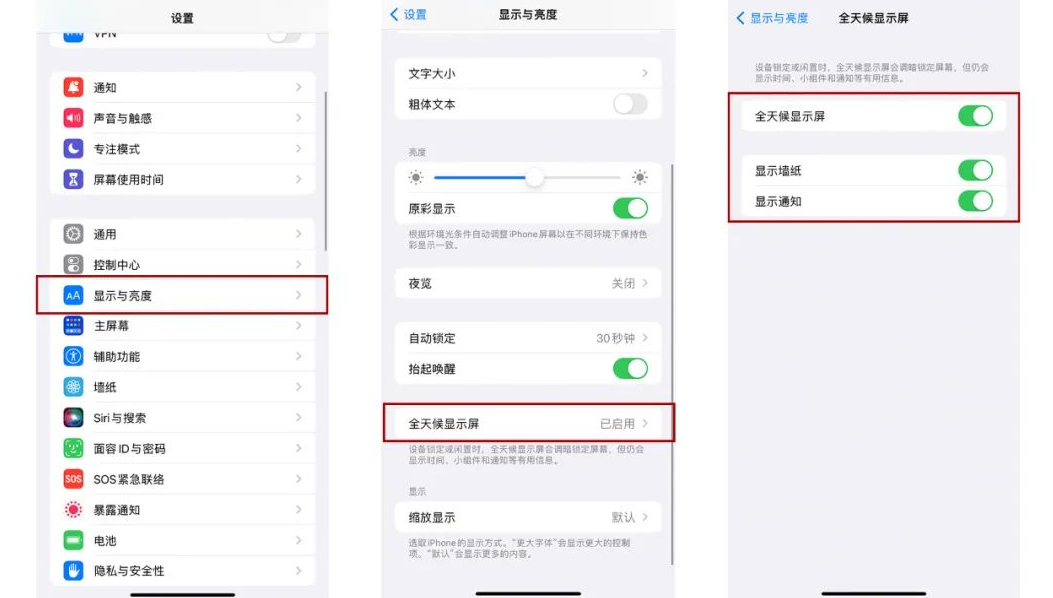
以上关于 iOS16 锁屏自定义编辑的操作详解,你都学会了吗?