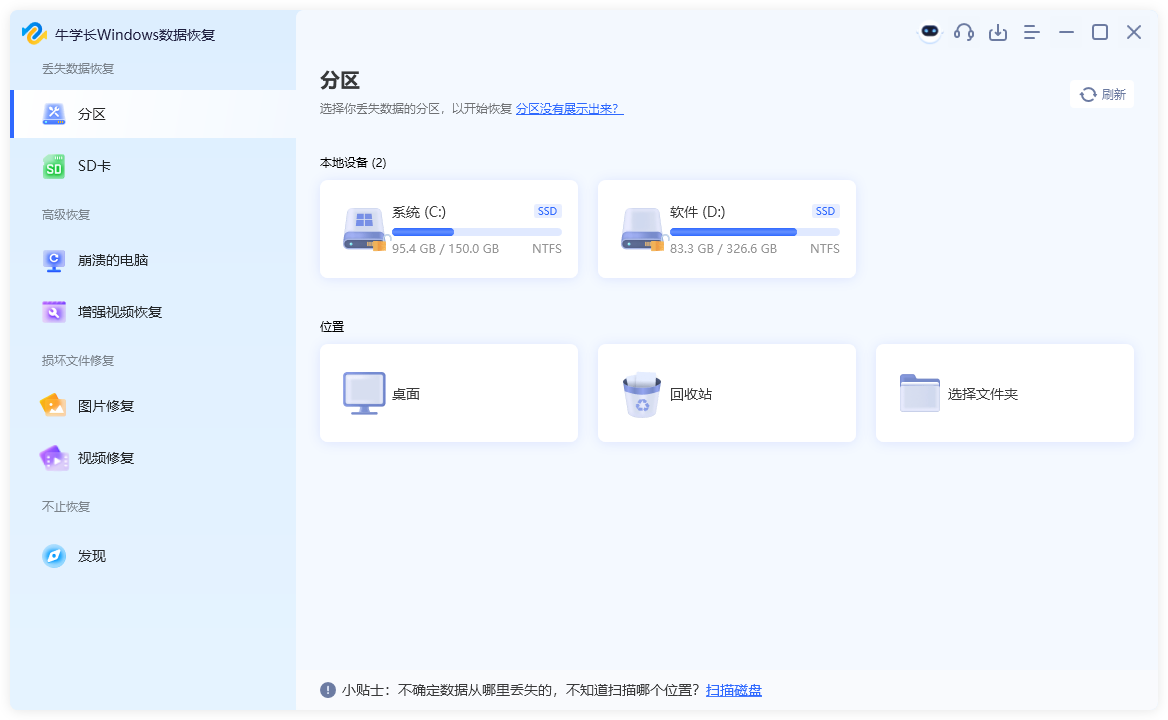如何关闭win10自动更新?四种关闭方法分享!
在Windows 10操作系统中,自动更新是确保系统安全性和性能的关键机制,然而,有时候它可能在我们不希望的时候干扰到我们的工作或影响网络体验。
下面小编就分享关闭win10自动更新的四种方法,让您告别这一困扰,拥有更灵活的系统更新控制权。无论您是寻求更多个性化设置,还是在特定场景下需要停止更新,这些方法都将帮助您更好地管理自己的系统更新。
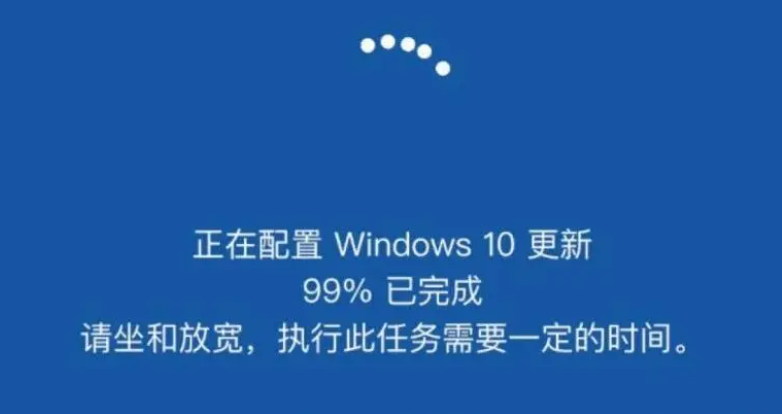
方法一:直接关闭Windows自动更新
该方法直接又简单,我们可以进入到Windows设置界面,直接关闭win10自动更新。操作步骤如下:
步骤1:通过【Win+i】组合键打开设置窗口,点击【更新和安全】选项。
步骤2:在Windows更新界面下,点击【高级选项】。
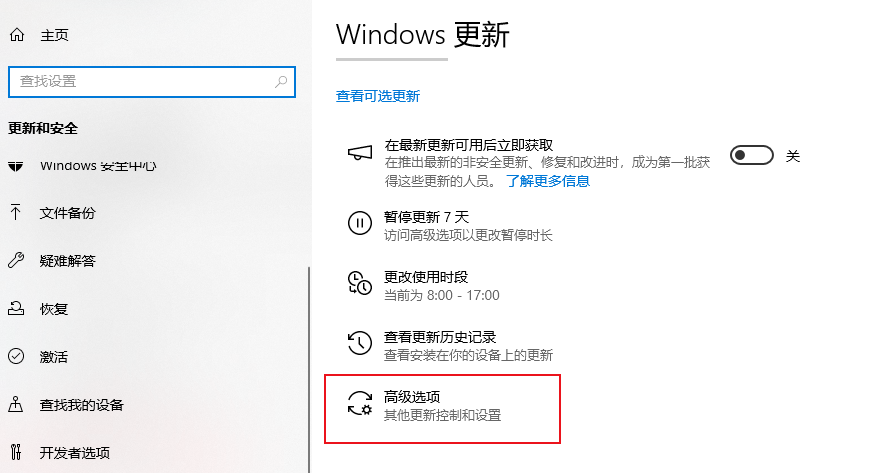
步骤3:在打开的设置界面,把【更新选项】下的项目全部关闭,或者选择【暂停更新】。
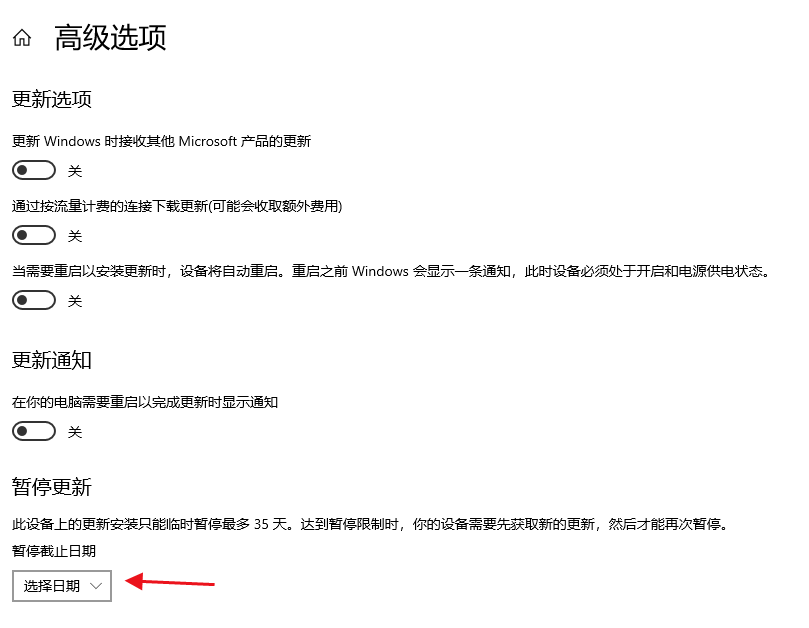
方法二:通过服务管理器关闭自动更新
怎么永久关闭win10自动更新?如果想要彻底关闭自动更新,可以通过服务管理器来进行操作。操作步骤如下:
步骤1:按下【Win+R】,输入【services.msc】并按下【确定】打开服务管理器。
步骤2:找到【Windows Update】服务,双击打开它。
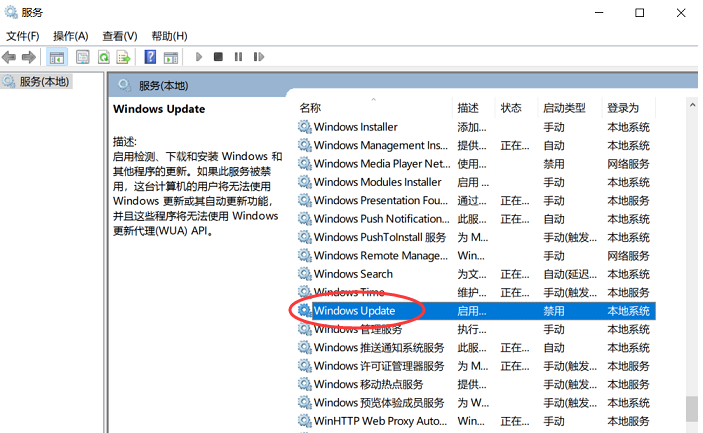
步骤3:在【常规】窗口中,将【启动类型】改为【禁用】。
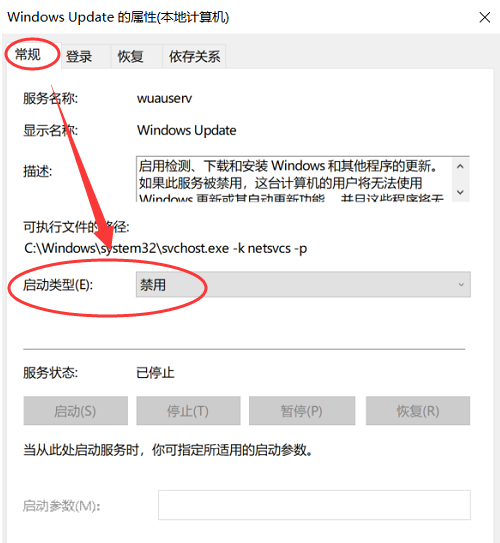
步骤4:再点击【恢复】按钮,把下图框选的部分全部改为【无操作】。依次点击【应用】和【确定】按钮即可。
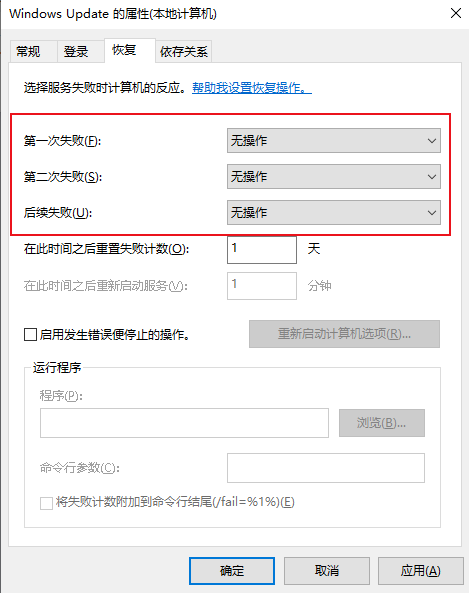
方法三:使用本地组策略编辑器关闭自动更新
关闭Win10中自动更新的另一种方法是通过更改本地组策略编辑器中的【配置自动更新】、【删除对所有Windows Update功能的访问】选项来禁用Win10自动更新。操作步骤如下:
步骤1:按下【Win+R】,输入【gpedit.msc】并按【确定】按钮打开【本地组策略编辑器】。
步骤2:转到【计算机配置】>【管理模板】>【Windows组件】>【Windows更新】。找到【配置自动更新】,双击打开它。
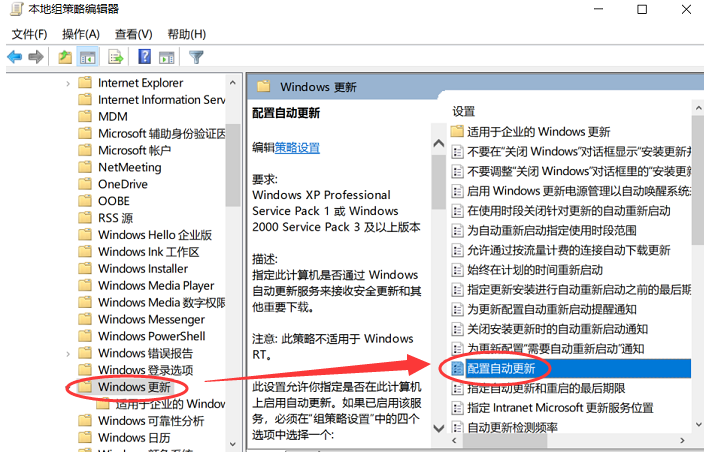
步骤3:将其设置为【已禁用】,点击【确定】。
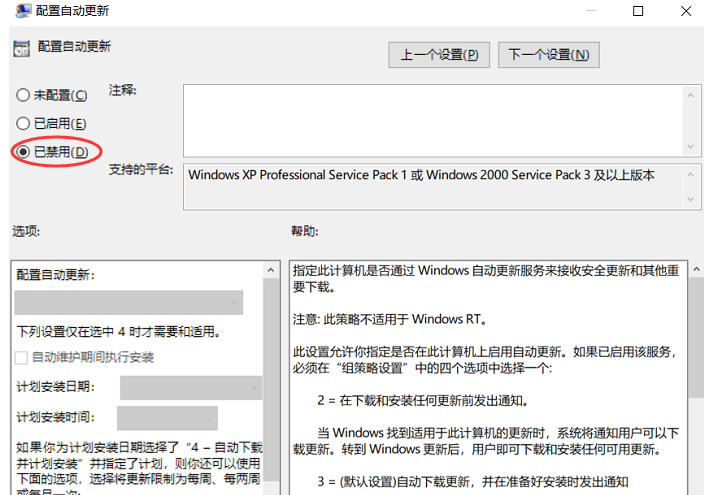
步骤4:返回到【Windows更新】界面,双击打开【删除使用所有Windows更新功能的访问权限】选项。
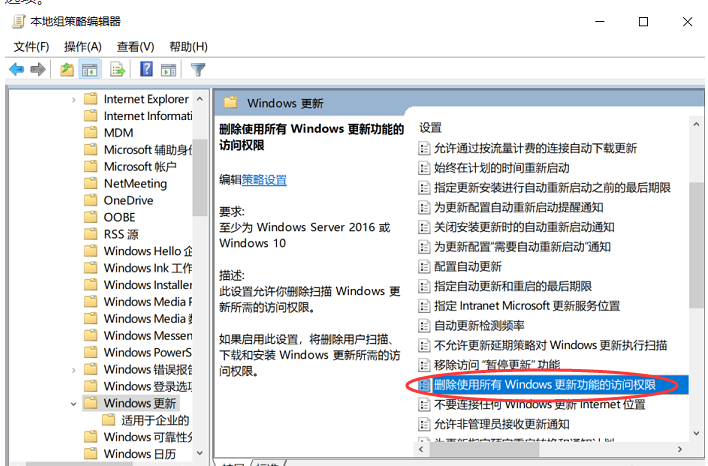
步骤5:点击【已启用】选项,最后点击【确定】按钮。
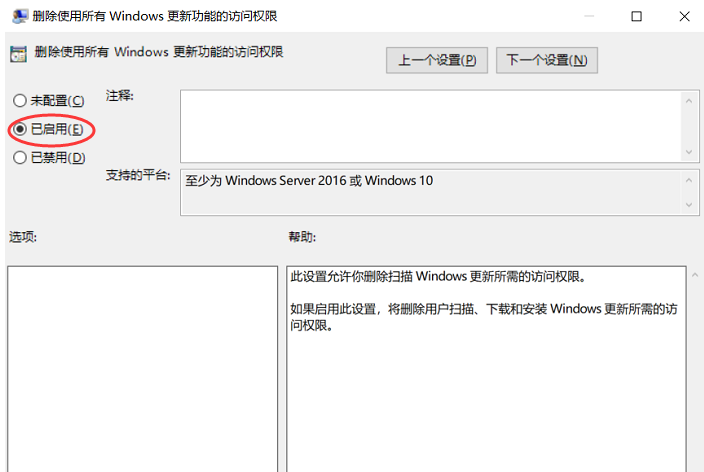
方法四:使用任务计划程序关闭自动更新
我们也可以通过任务调度程序禁用【Schedule Start】,以禁用Win10的自动更新。操作步骤如下:
步骤1:按下【Win+R】,输入【taskschd.msc】打开任务计划程序窗口。
步骤2:转到【任务计划程序库】>【Microsoft】>【Windows】>【WindowsUpdate】。
步骤3:选中【Schedule Start】,在界面右侧单击【禁用】。
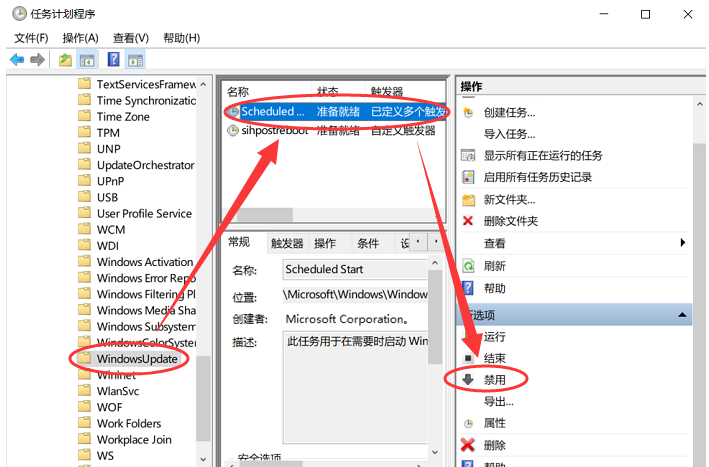
以上就是四种关闭win10自动更新的方法,需要注意的是,关闭自动更新可能会使您的系统面临一些潜在的风险,因此建议在适当的时候手动进行更新,以确保系统的安全性和稳定性。此外,及时备份重要数据也是维护系统健康的一项重要措施。
如果电脑出现数据丢失或者文件误删的情况,可以使用牛学长Windows数据恢复工具一键恢复数据,这是一款专业安全的数据恢复软件,这款软件适用于多种数据丢失场景,恢复效率高,且操作简单易上手。