怎么清理C盘?学会这4招可快速释放空间!
C盘作为电脑中的系统盘,常常会因为安装软件、存放临时文件等原因而变得拥挤不堪。随着C盘空间的逐渐减少,电脑的运行速度也可能受到影响。
因此,定期清理C盘,释放空间,是保持电脑高效运行的重要步骤。怎么清理C盘?本文将给大家分享几个好用的方法。
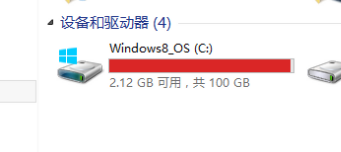
方法一:磁盘清理释放c盘空间
C盘太满了,如果清理不误删?其实,电脑上有磁盘清理的功能,借助该功能,我们有机会做到快速清理c盘内存且不误删重要文件,可以这样操作哦。
第1步:打开电脑桌面上的【此电脑】图标,找到并右击【本地磁盘C:】,选择【属性】进入磁盘属性面板;
第2步:在属性面板中,切换到【常规】选项卡,点击【磁盘清理】按钮;
第3步:系统会自动扫描C盘中的可清理文件,如临时文件、回收站文件等;
第4步:扫描完成后,勾选需要删除的文件类型,点击【确定】按钮即可释放相应的C盘空间。
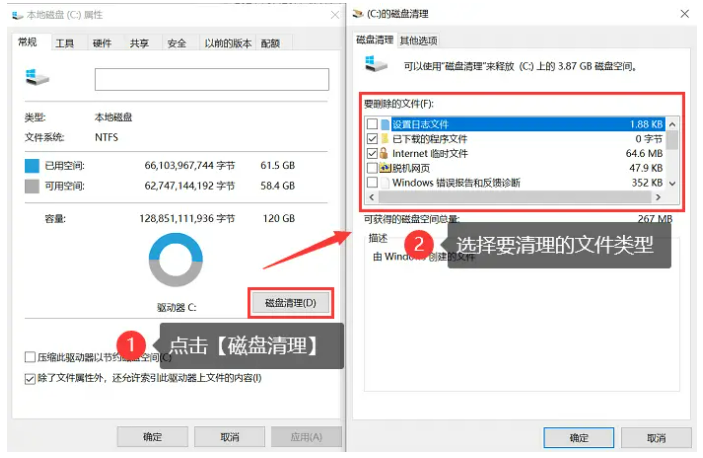
方法二:卸载无用程序释放c盘空间
在刚开始使用电脑时,我们会在电脑上下载很多软件,但会发现,有些软件我们是不需要的,且长时间都不会使用它,c盘爆红了可以删除哪些文件呢?可以对无用的软件进行卸载。
第1步:按下快捷键【win+I】,打开设置,选择【应用】;
第2步:在应用中找到需要卸载的软件,点击它,选择【卸载】。
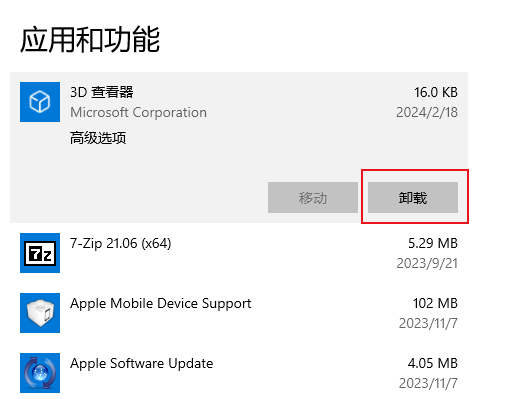
方法三:使用存储感知功能释放c盘空间
电脑怎么删除C盘无用文件和软件?如果不想每次都手动清理,可以借助存储感知功能来帮助我们定期清理文件。
第1步:按下快捷键【Win+I】打开【设置】面板,依次进入【系统】-【储存】界面;
第2步:在储存界面中,找到并点击【配置储存感知或立即运行】选项;
第3步:开启储存感知功能,并设置为每天自动运行,勾选下方的临时文件选项,将两个临时文件保留时间均设置为1天;
第4步:点击【立即清理】按钮,系统将会自动清理临时文件,释放C盘空间。
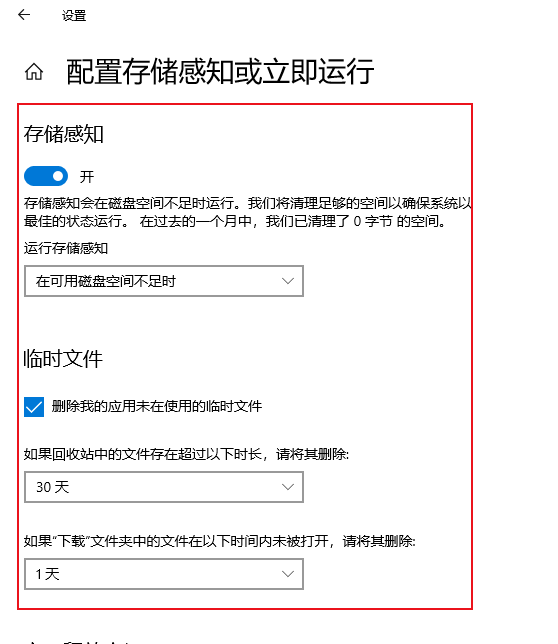
方法四:软件删除重复文件
随着电脑使用时间的增长,上面会存储越来越多的文件,其中免不了有许多重复文件,我们可以通过删除C盘的重复文件来释放空间,但手动进行排查删除就比较费时间费精力了,这里小编推荐使用牛学长重复文件删除工具,可以快速定位重复文件,一键勾选重复文件删除,不用手动排查一个个对比排查。而且扫描出来的重复文件按图像、视频、音频、文档等多种文件列出来预览查看,还可以全选或者选择部分删除,非常灵活!
下面是使用牛学长批量删除文件的操作步骤
1、在您的电脑上安装并打开牛学长重复文件删除工具。然后单击中间“+”选择需要扫描的磁盘或者文件夹。
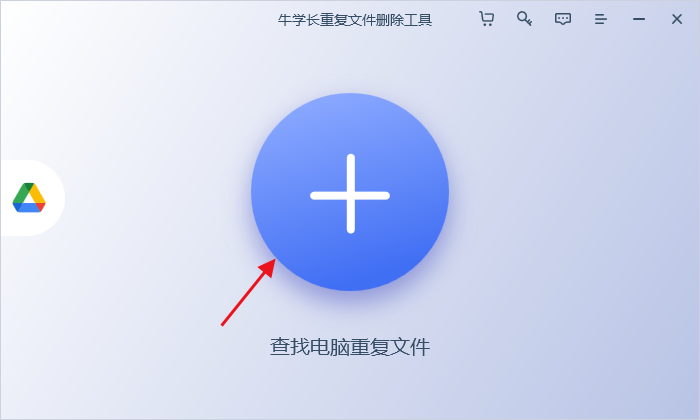
2、选择需要扫描重复项(全部文件)或者相似图片,软件开始扫描。
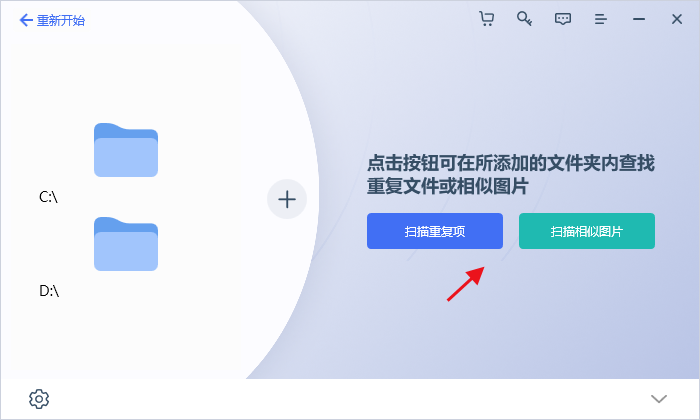
3、软件扫码过程会实时将重复文件显示出来,我们可以点击预览查看也可以随时停止扫描。
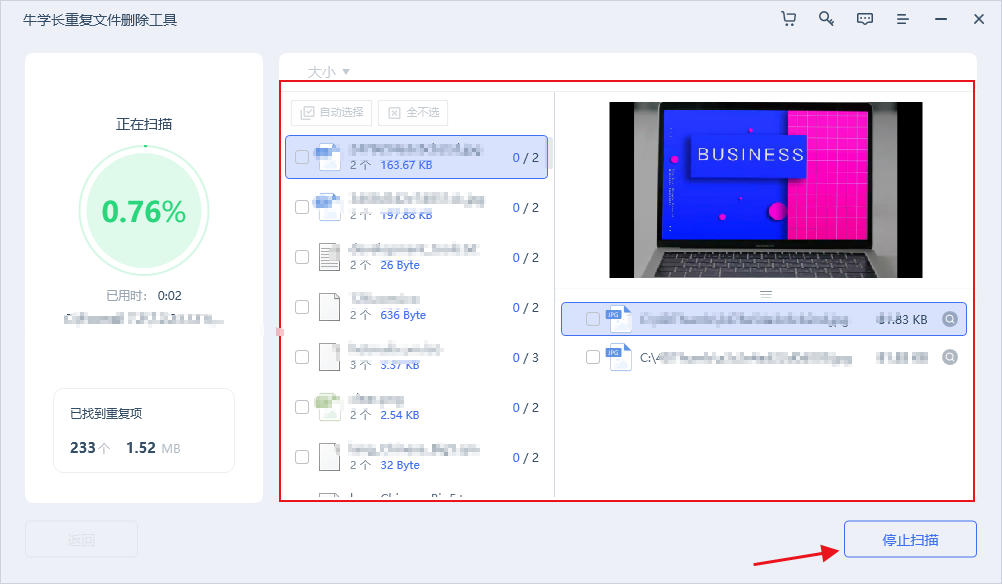
4、扫描完成后,我们可以在列表勾选需要需要删除的重复文件,也可以点“自动选择”勾选全部重复文件,保留一个原文件。
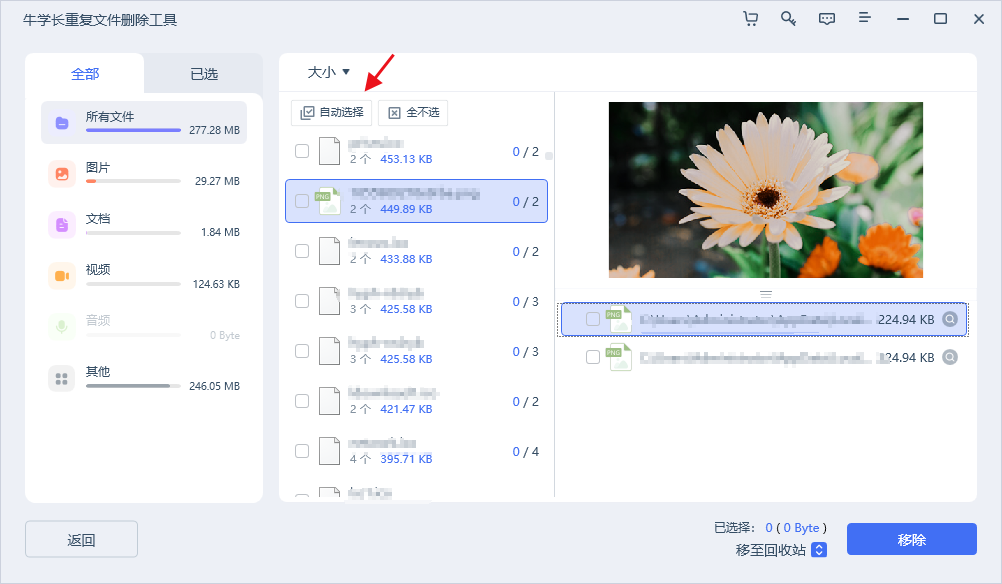
5、在右下角选择删除方式,可以移至回收站或指定文件夹,也可以选择永久删除,然后点击“移除”按钮即可把所有选择的重复文件。
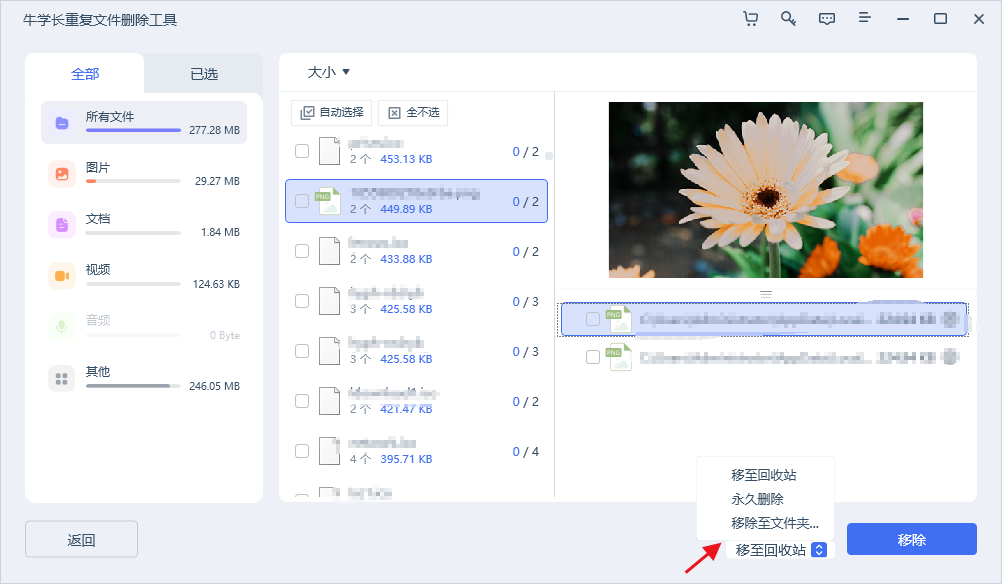
C盘作为我们的系统盘,会在日常使用时保存很多文件,定期对c盘进行清理,有利于提高电脑性能。通过以上方法,您可以轻松有效地清理C盘,释放空间,提升电脑性能。希望本文对您有所帮助。