文件拖拽丢失了怎么办?5个实用方法轻松找回文件!
今天有小伙伴找到小编说“我有一个电脑磁盘太满了,于是我想将部分文件移动到另一个磁盘上,但是不知道为什么在拖拽的过程中,部分文件莫名其妙就丢失了,怎么找回这些丢失的文件呢?”
在日常使用电脑的过程中,我们经常会通过拖拽的方式来移动或复制文件。但有时候,由于各种原因,文件在拖拽过程中可能会丢失。这时,我们该如何找回这些丢失的文件呢?

本文将为大家解答文件拖拽丢失了怎么办的问题,如果你也遇到了同样的情况,参考以下这几种办法:
方法一:检查源文件夹和目标文件夹
有时候在进行拖拽操作时,有可能是由于我们操作失误,导致文件并没有被正确拖拽,此时可以这样操作。
第1步:回到拖拽文件时的源文件夹,检查文件是否还在原地;
第2步:如果源文件夹中没有文件,再检查目标文件夹。有时候文件可能已经被移动到目标文件夹,但由于某种原因没有显示出来;
第3步:刷新文件夹视图(右键点击文件夹空白处,选择【刷新】或按【F5】键),看看是否能显示丢失的文件。
方法二:检查回收站
文件拖动一下就不见了怎么恢复?如果遇到这个问题,也有可能是在拖拽的过程中误删了文件,此时建议用户先到回收中对相关文件进行查看
第1步:打开进入桌面的【回收站】;
第2步:在回收站中查找丢失的文件。如果文件在拖拽过程中被删除,它可能会出现在回收站里;
第3步:如果找到丢失的文件,右键点击该文件,选择【还原】,将文件恢复到原始位置。
方法三:使用文件搜索功能
有时候用户可能会在拖动文件的过程中误将文件拖动到另一个文件夹中,这时候文件拖拽丢失了怎么办?也可以尝试使用文件搜索功能来定位文件。
第1步:在任务栏的搜索框中输入丢失文件的名称或部分关键词;
第2步:系统将自动搜索整个电脑中与关键词相关的文件;
第3步:在搜索结果中查找丢失的文件,如果找到,可以直接打开或定位到该文件所在的位置。
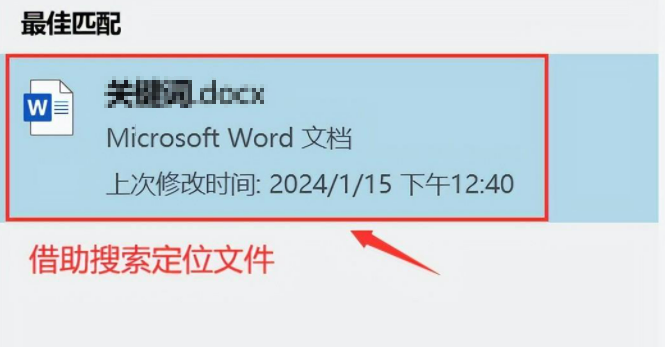
方法四:检查临时文件夹
电脑的临时文件夹会保存很多临时文件,在临时文件夹中或许会有丢失的这些文件。
第1步:按下【win+R】打开【运行】对话框,输入【temp%】,然后按【Enter】键;
第2步:系统将打开临时文件夹。在这个文件夹中,系统存储了许多临时文件;
第3步:仔细检查临时文件夹,看看是否有与丢失文件相关的文件或文件夹;
第4步:如果找到相关文件,可以尝试将其复制回原始位置或目标位置。
方法五:使用数据恢复软件
如果发现文件在电脑上彻底被删除,不知道如何恢复数据,建议大家借助专业的数据恢复软件。
如牛学长Windows数据恢复工具,这是一款专业安全的数据恢复软件,支持恢复照片、视频、音乐/音频、RAR / ZIP、Office文件多种电脑文件,并且恢复成功的概率也比较高,操作也非常简单。
操作步骤:
步骤1:下载安装好牛学长Windows数据恢复工具,启动后主界面如下图所示,选择需要恢复文件的磁盘。
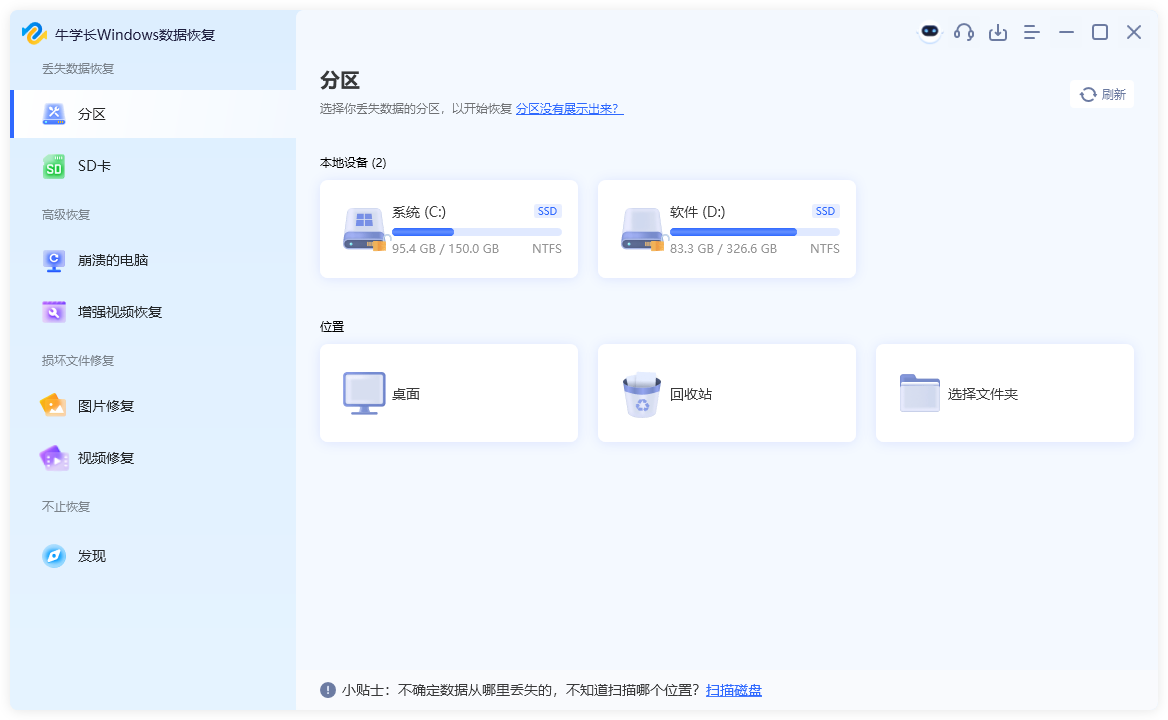
步骤2:扫描和预览。选择好要扫描的数据类型后,点击“扫描”,软件将会将选择位置彻底扫描。
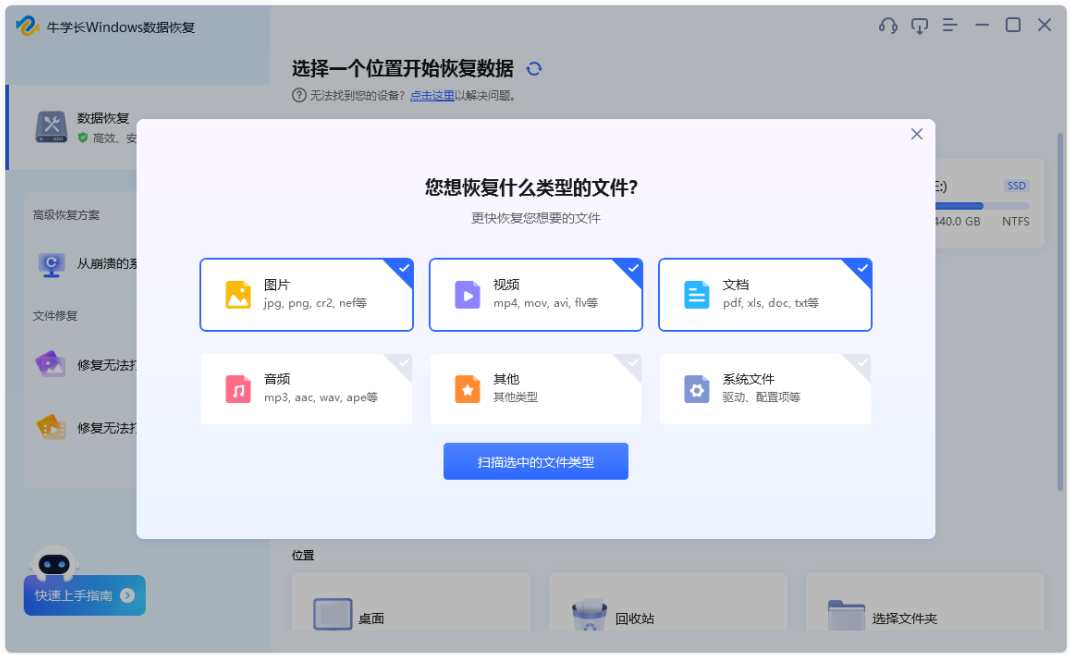
扫描完成后,软件将列出所选位置中的所有已删除文件,点击“文件视图”,即可查看按照数据类别显示的所有数据。
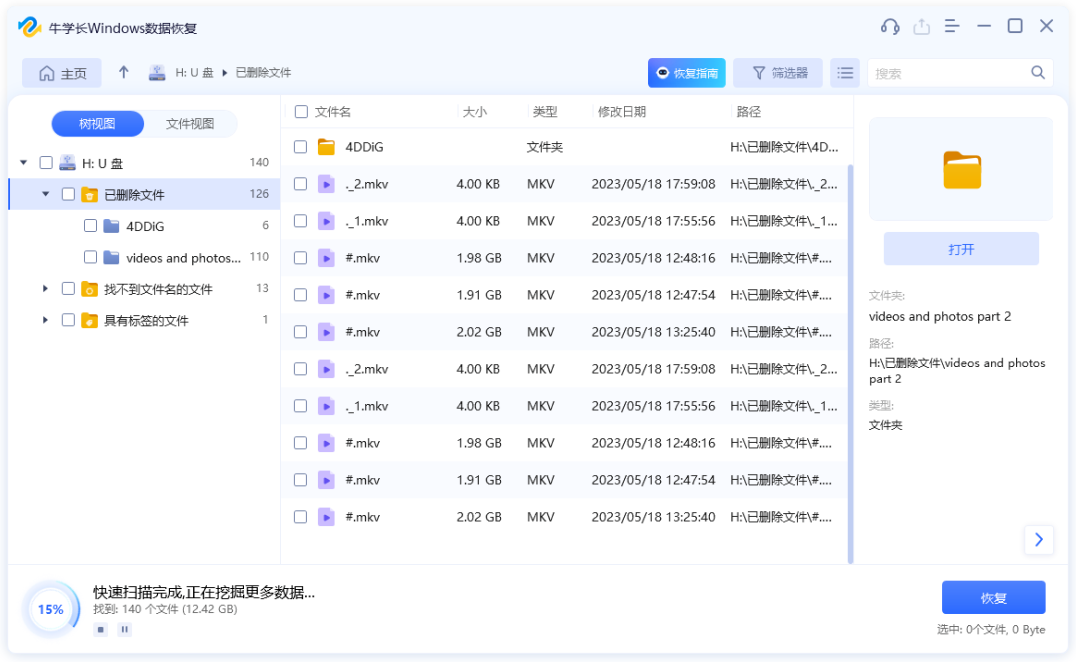
步骤3:恢复数据。勾选需要恢复的数据,然后单击“恢复”按钮选择恢复数据到指定文件夹即可恢复被删除的文件。
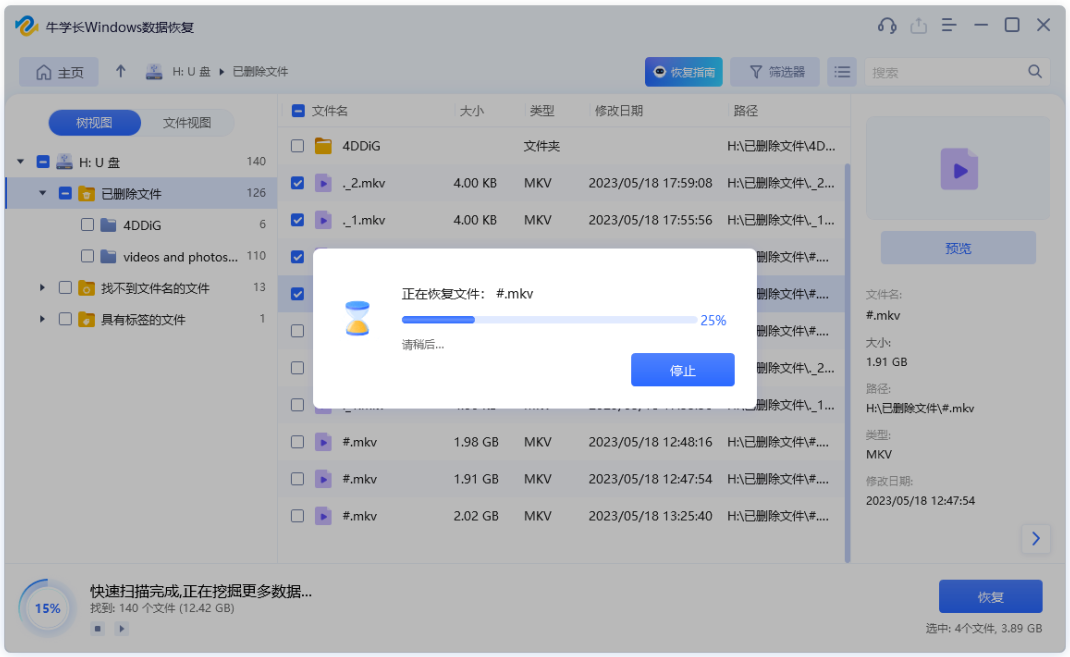
在实际操作过程中,如果遇到类似的情况,建议根据具体情况选择合适的方法进行操作。同时,为了避免类似情况的发生,我们在进行文件拖拽操作时应该小心谨慎,并定期对重要文件进行备份。