怎样恢复数据?电脑数据恢复方法详解!
在日常使用电脑或移动设备时,我们难免会遇到数据丢失的情况,如误删除文件、存储设备故障等。数据恢复成了许多人迫切需要解决的问题。本文将为您介绍几种高效的数据恢复方法,帮助您轻松找回丢失的文件。
一、了解数据丢失的原因
在恢复数据之前,我们需要了解数据丢失的原因。数据丢失可能由于多种因素造成,常见的因素如:
误操作删除:这是导致数据丢失的常见原因之一。用户在处理数据的过程中,可能因为疏忽或误操作而导致重要数据被删除或修改。例如,误删文件、误格式化存储设备、误修改数据等。
设备中病毒:黑客利用漏洞非法入侵系统,或者病毒通过网络传播感染电脑,都可能导致数据被恶意破坏或窃取。病毒可能破坏文件结构,使数据无法读取或恢复。
软件或系统运行错误:软件程序的中断、死机或系统崩溃都可能导致数据丢失。此外,软件编程错误、逻辑漏洞或缺乏严格的备份策略也可能会导致数据丢失。
硬件故障:硬盘损坏、磁盘划伤、芯片或其他元器件的损坏都可能导致数据丢失。此外,过热、过电压等外部因素也可能导致硬件损坏,进而造成数据丢失。
二、数据恢复办法
1.文件历史记录功能
Windows系统中有一个名为“文件历史记录”的功能,可以定期扫描文件系统中的更改并将更改的文件复制到另一位置。如果启用了这个功能,可以尝试使用它来还原已删除的文件。
恢复步骤如下:
步骤1:同时按下“win+R”键,输入“control”并按下回车键,打开控制面板。
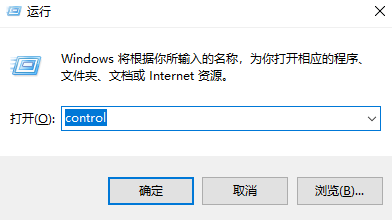
步骤2:在控制面板中,找到并点击“通过文件历史记录保存你的文件备份副本”选项。这里会展示文件历史记录的相关设置和备份情况。
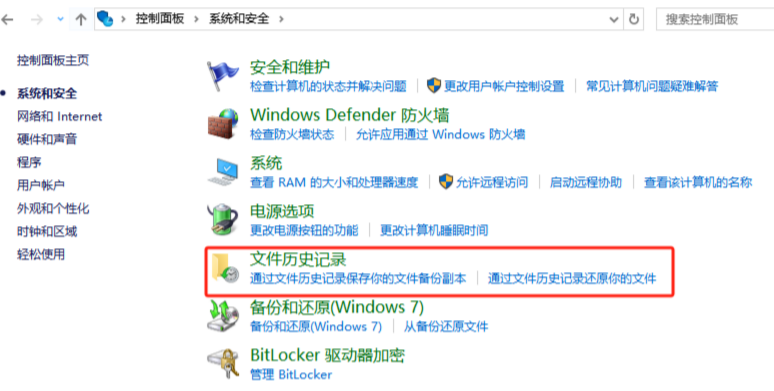
步骤3:在文件历史记录中,找到误删的表格文件所在的文件夹,选择需要恢复的表格文件,点击【还原】按钮将其恢复到原始位置。
2.临时文件夹恢复
当浏览网页或运行应用程序时,电脑会生成一些临时文件。通过查找临时文件夹,有时可以找回误删的数据。
操作步骤如下:
步骤1:临时文件夹通常位于C:\Users\用户名\AppData\Local\Temp或C:\Windows\Temp。可以通过文件资源管理器手动导航到这些位置,或者使用运行对话框(Win + R)输入路径来快速访问。
步骤2:在临时文件夹中,浏览并查找您想要恢复的文件。由于临时文件夹中可能包含大量文件和文件夹,您可能需要根据文件的名称、类型、修改日期等信息进行筛选和搜索。
步骤3:一旦找到需要恢复的文件,您可以将其复制到其他位置,如您的文档文件夹或桌面,以确保文件不会因临时文件夹的清理而被删除。
3.使用专业数据恢复软件
当常规方法无法恢复数据时,可以考虑使用专业的数据恢复软件。如牛学长Windows/Mac数据恢复工具,能彻底找出误删的文件,支持多种存储设备的数据恢复,包括硬盘、U盘、移动硬盘、笔记本电脑、数码闪存等,覆盖广泛的数据丢失场景,如格式化、病毒攻击、文件意外删除、系统崩溃等。
恢复步骤只需简单3步即可完成,如下:
步骤1:下载安装好牛学长Windows/Mac数据恢复工具,启动后主界面如下图所示,选择需要恢复文件的磁盘。
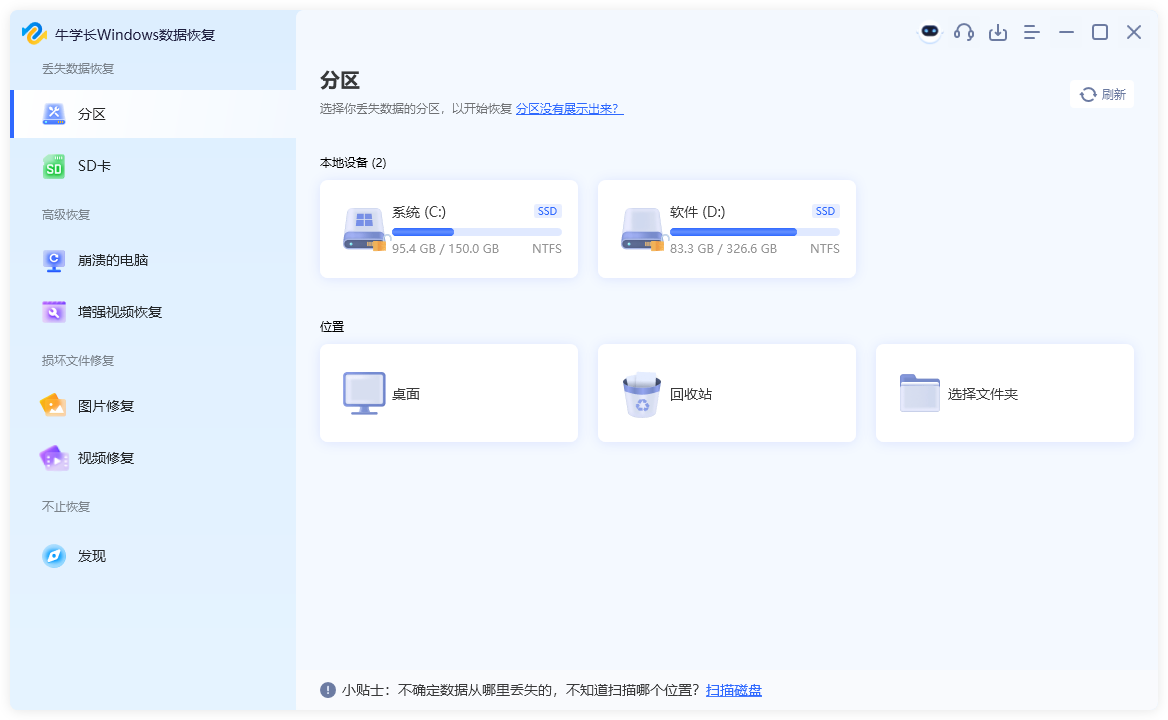
步骤2:扫描和预览。选择好要扫描的数据类型后,点击“扫描”,软件将会将选择位置彻底扫描。
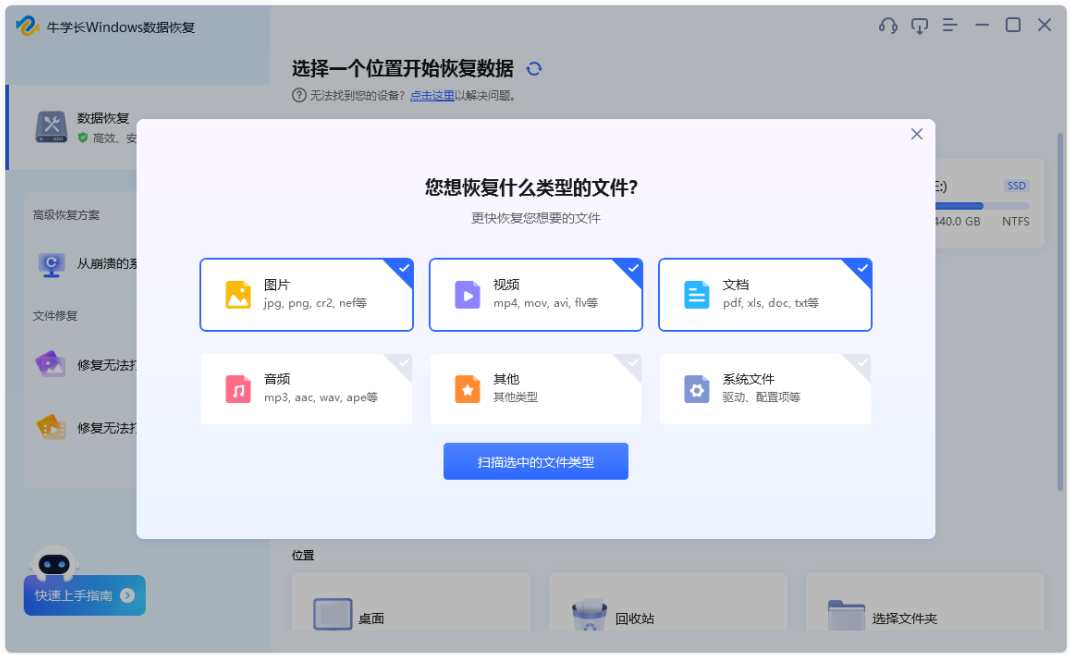
扫描完成后,软件将列出所选位置中的所有已删除文件,点击“文件视图”,即可查看按照数据类别显示的所有数据。
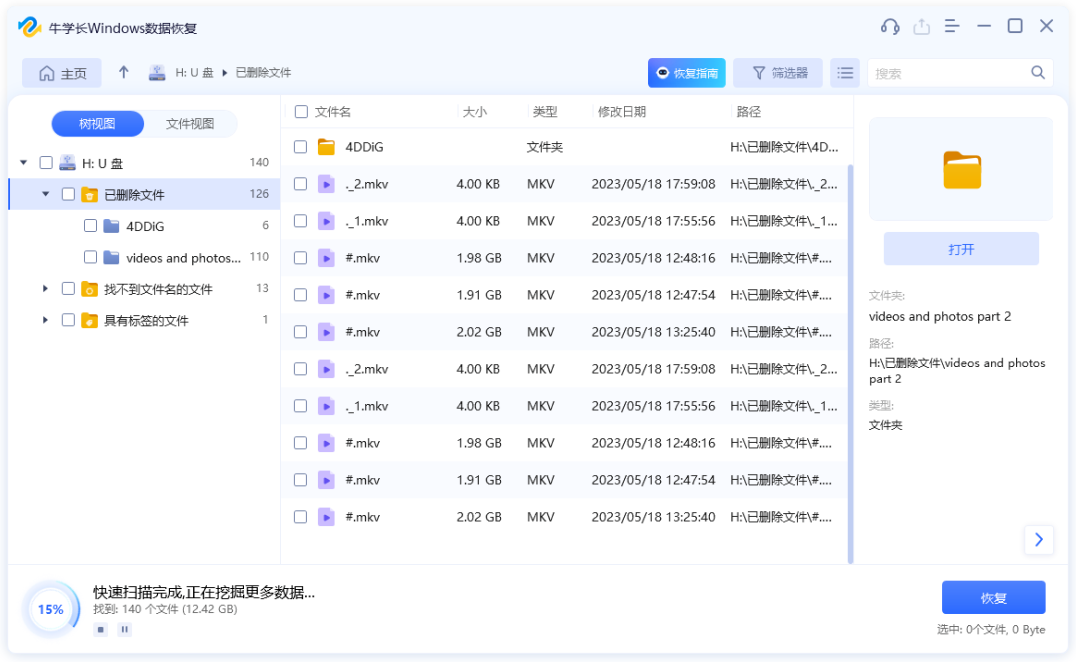
步骤3:恢复数据。勾选需要恢复的数据,然后单击“恢复”按钮选择恢复数据到指定文件夹即可恢复被删除的文件。
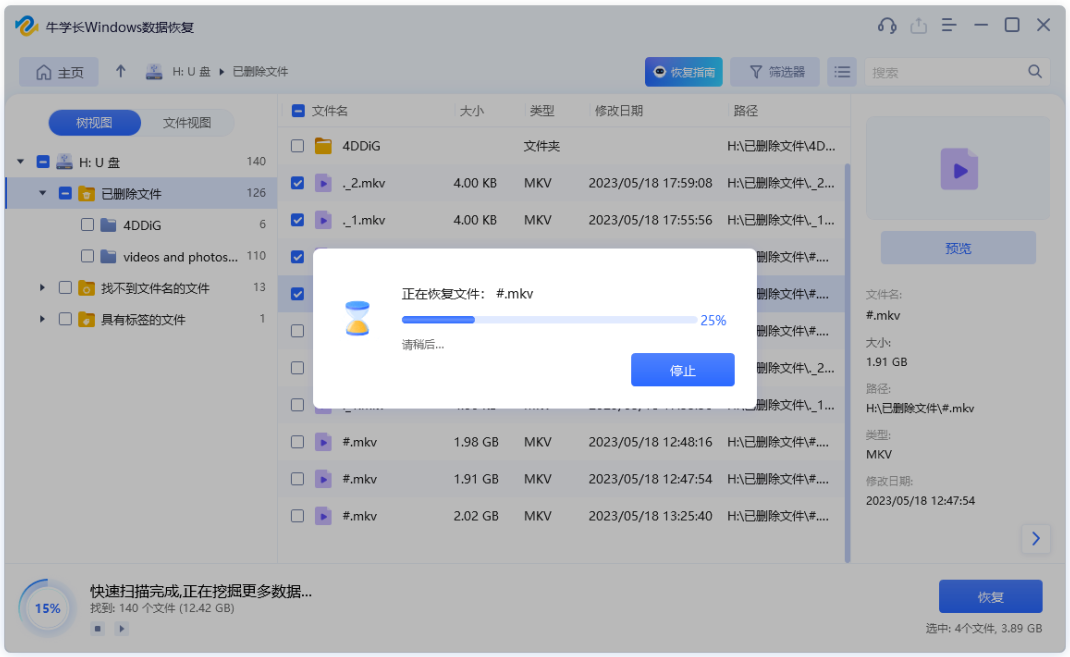
请注意,数据恢复的成功率因数据丢失的原因和存储设备状态而异。在进行数据恢复操作前,建议先备份当前状态,以防进一步的数据丢失。此外,为了避免数据丢失,建议定期备份重要数据,并谨慎处理存储设备。